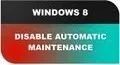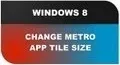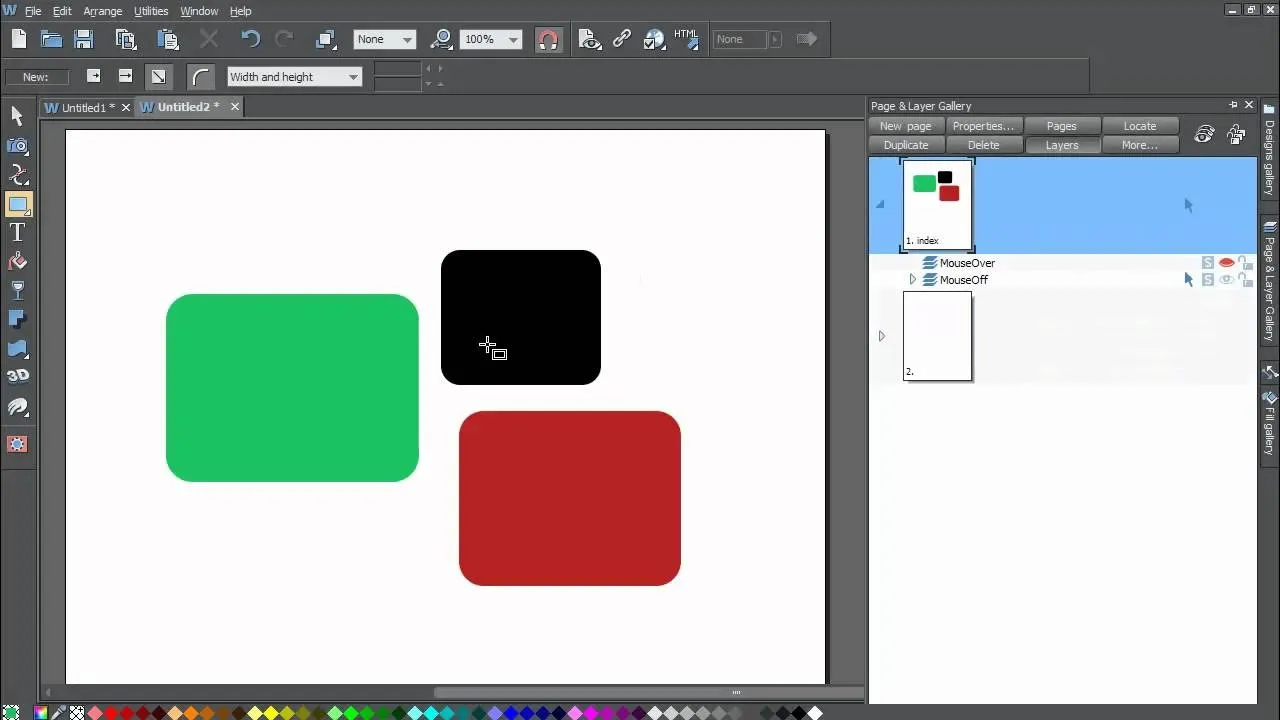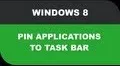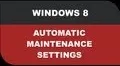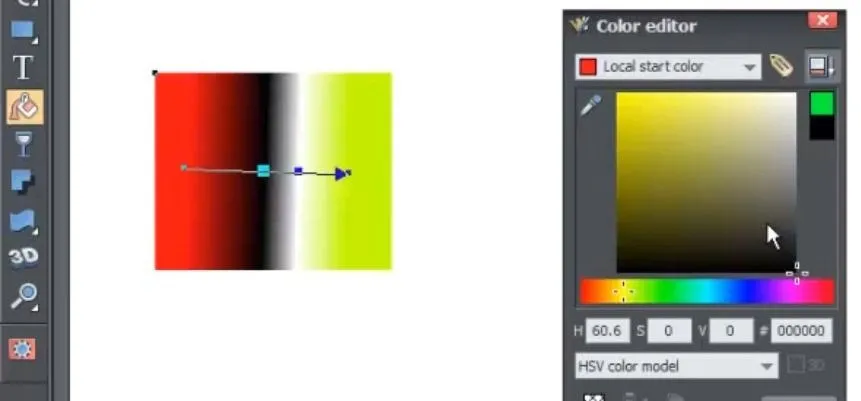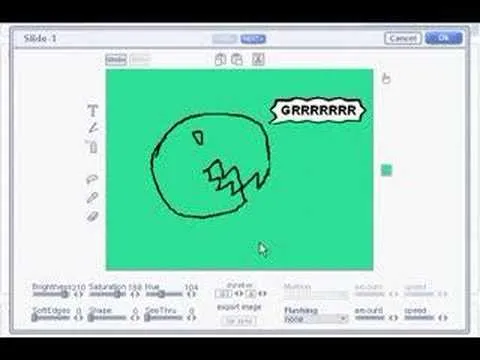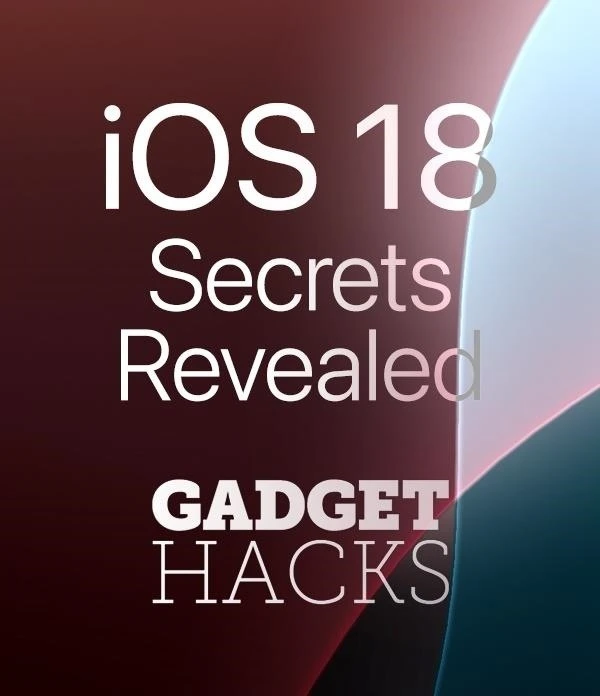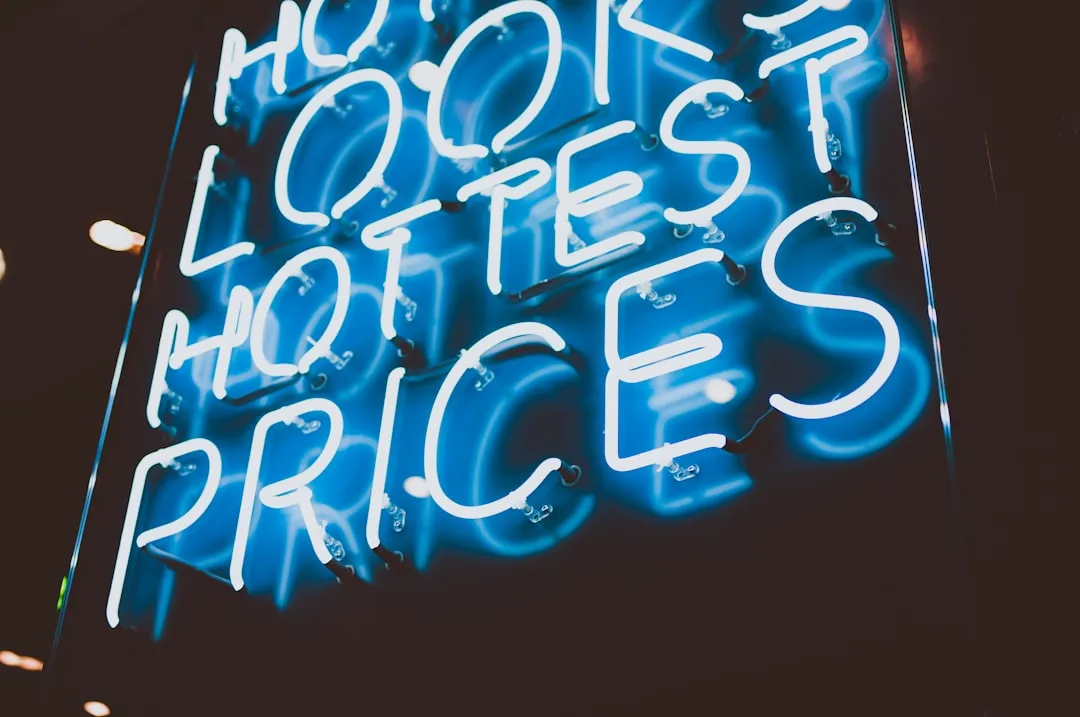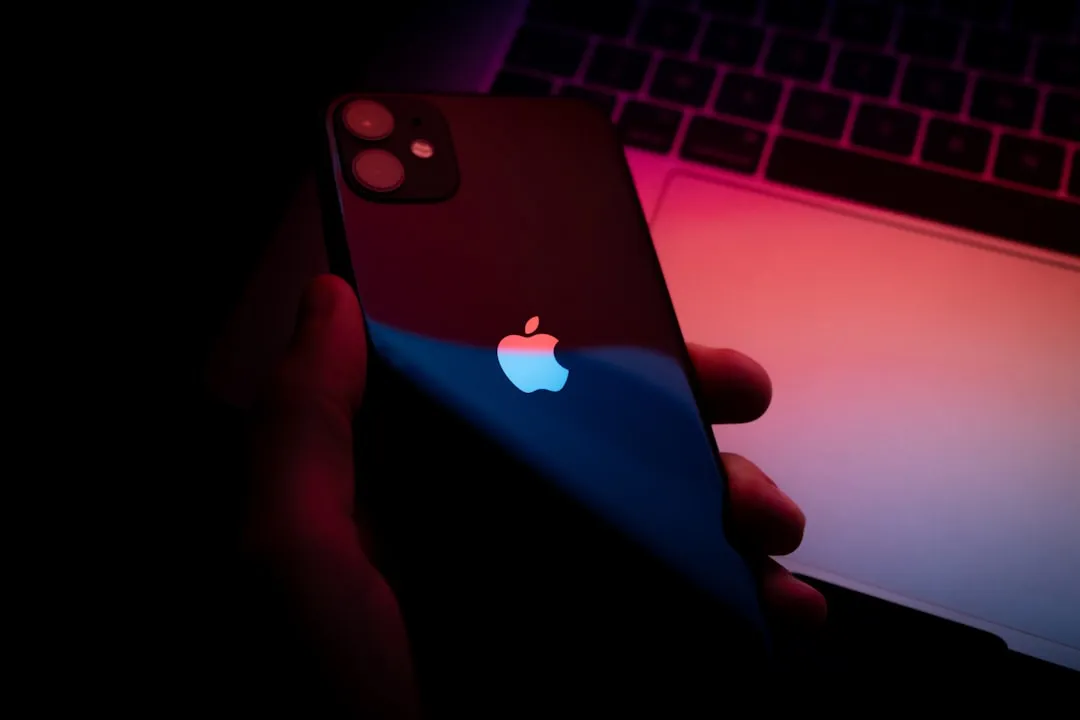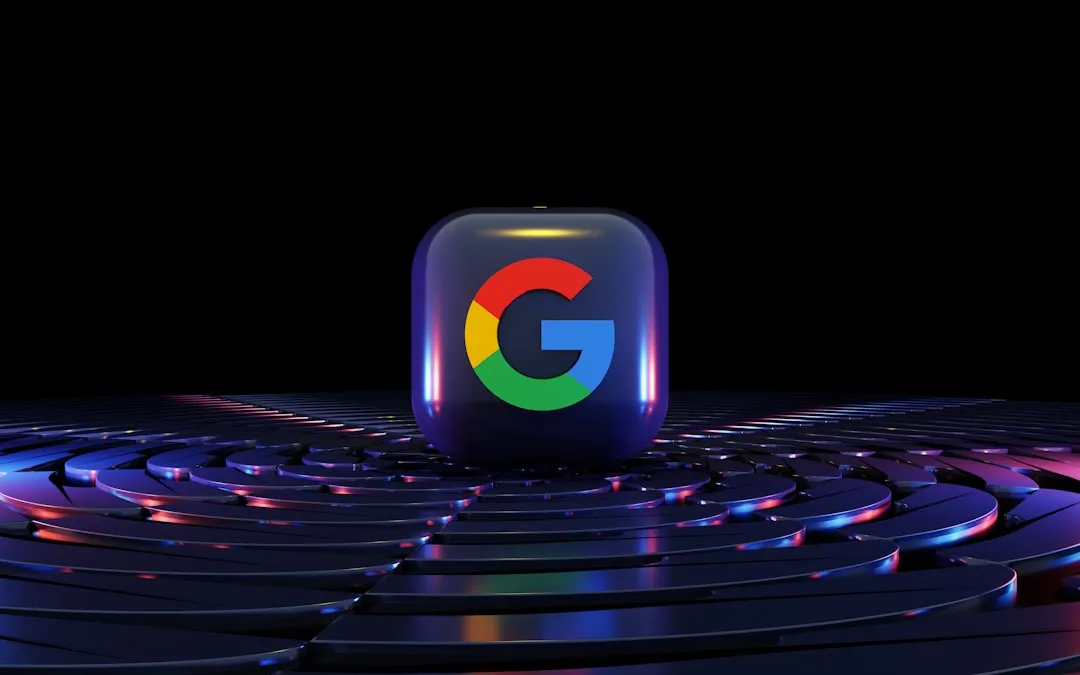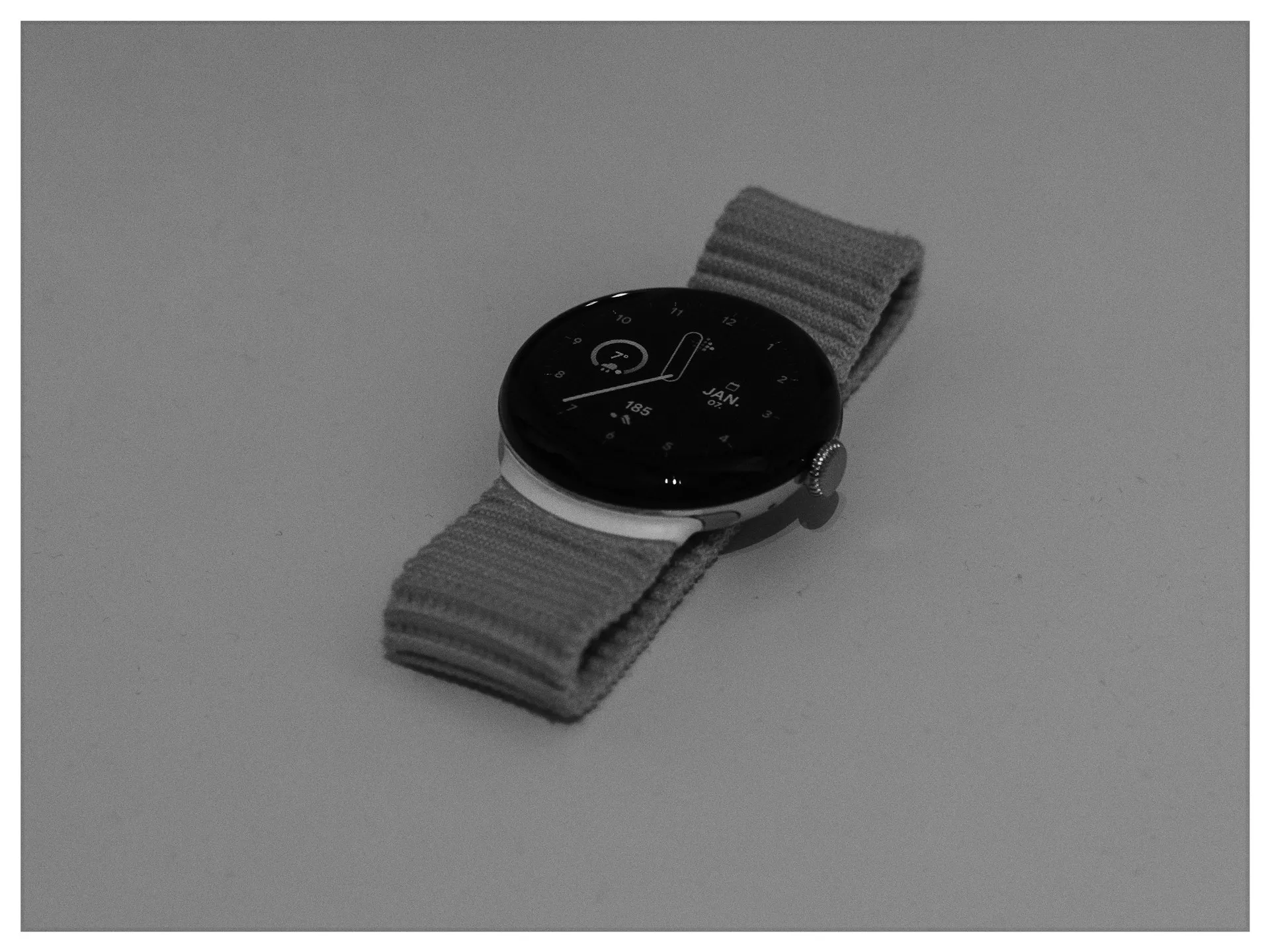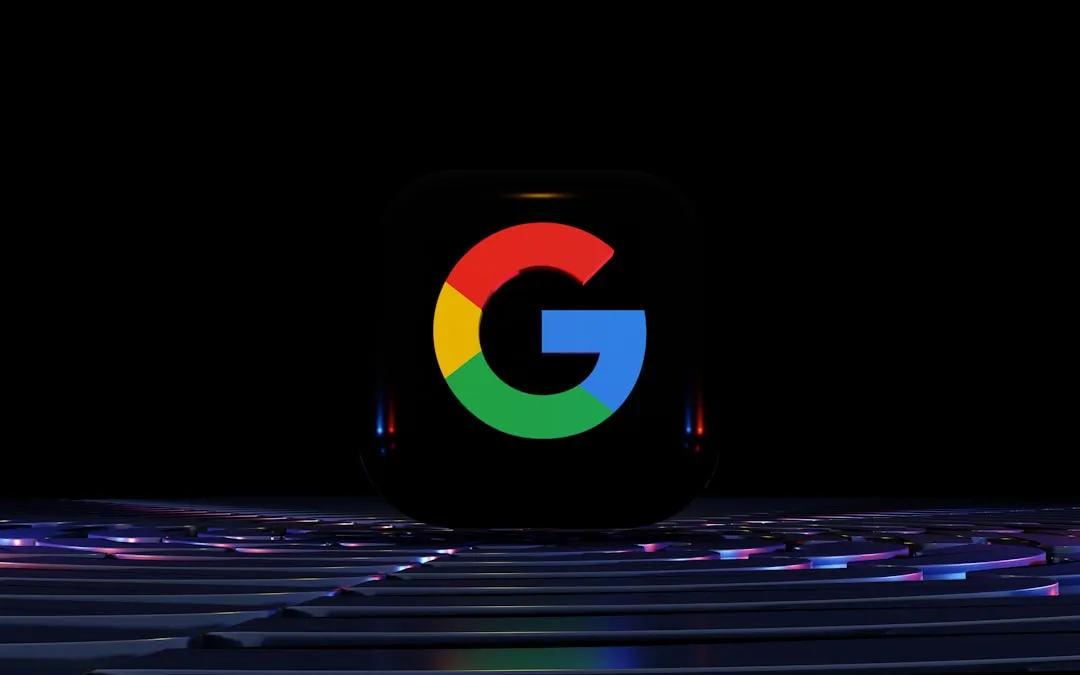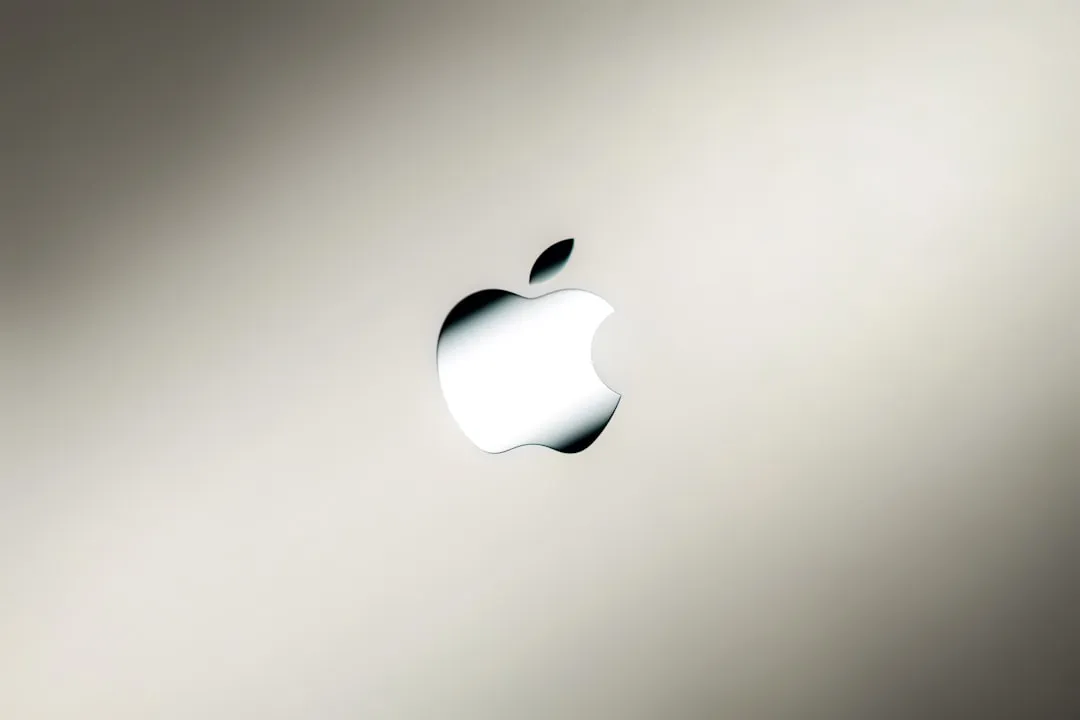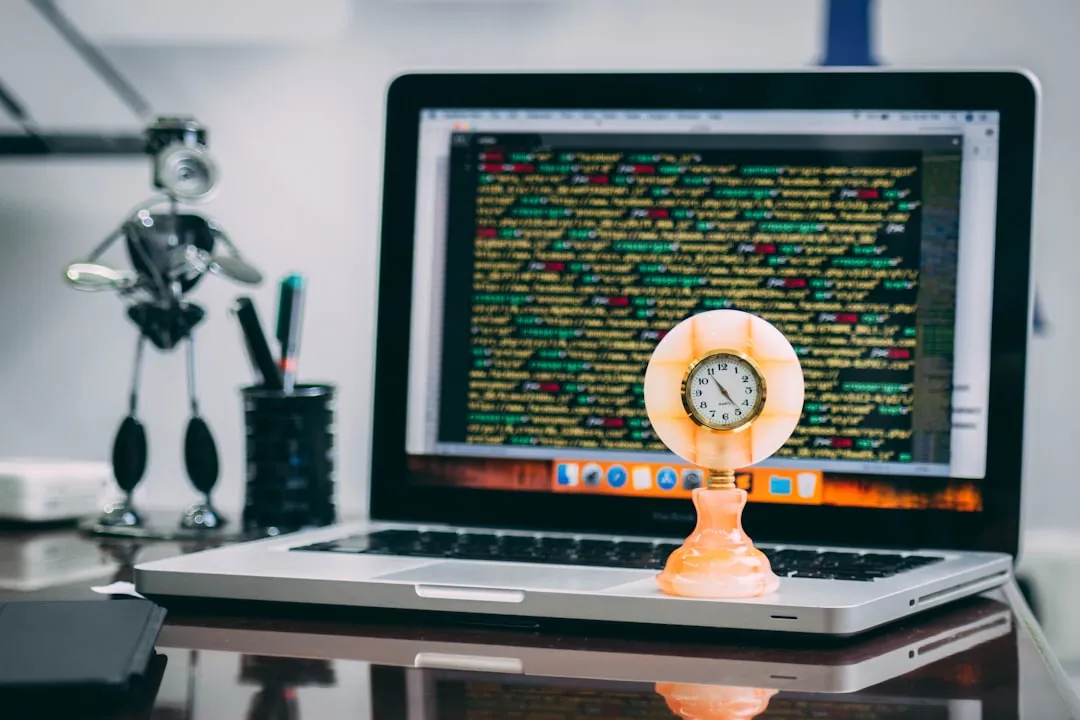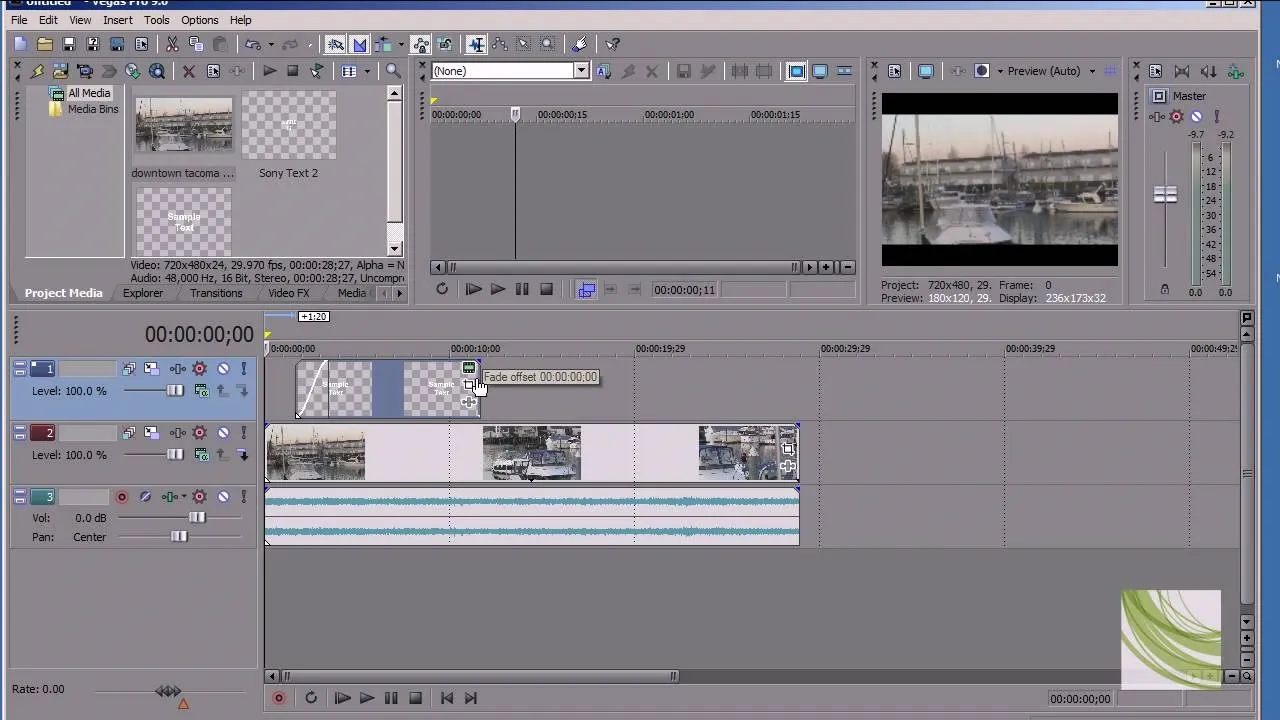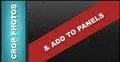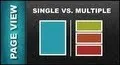How-To Guides about Software Tips

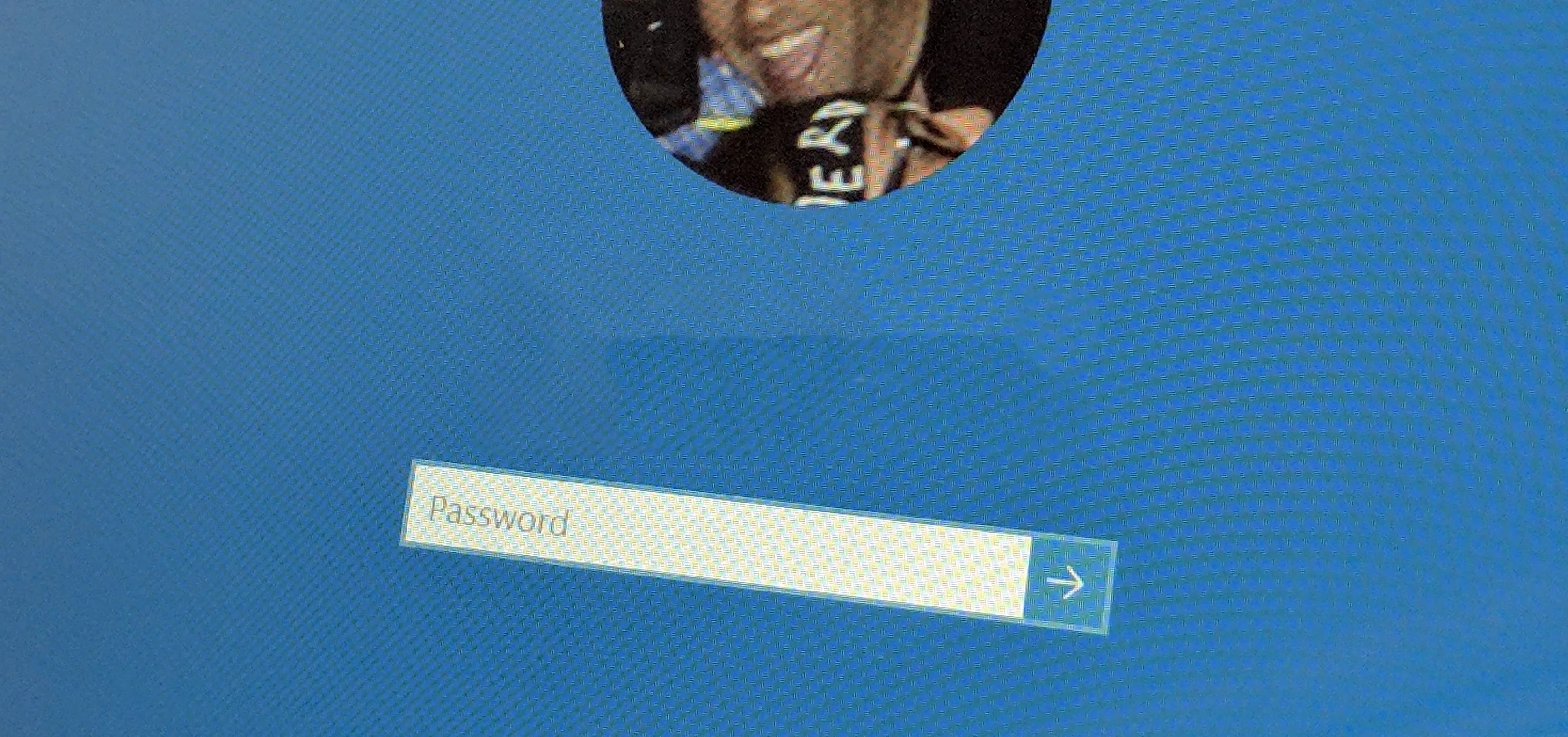
how to
How to Bypass the Password Login Screen on Windows 8

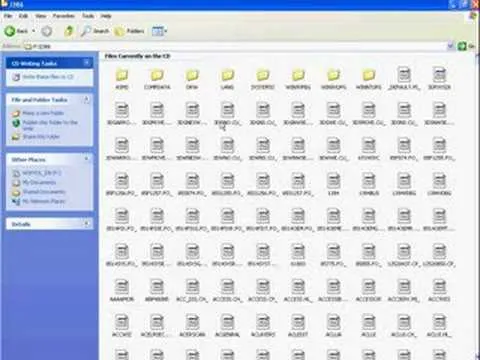
how to
How to Get the CD Product Key or Serial Off of Any CD

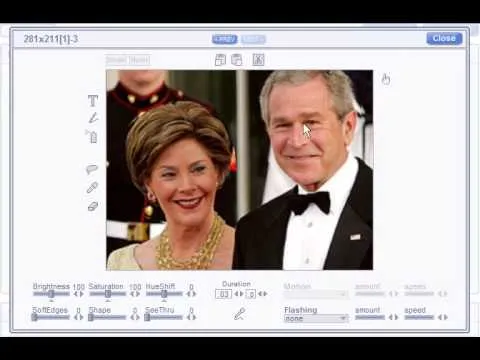
how to
How to Make Talking Heads of President & Lady Bush



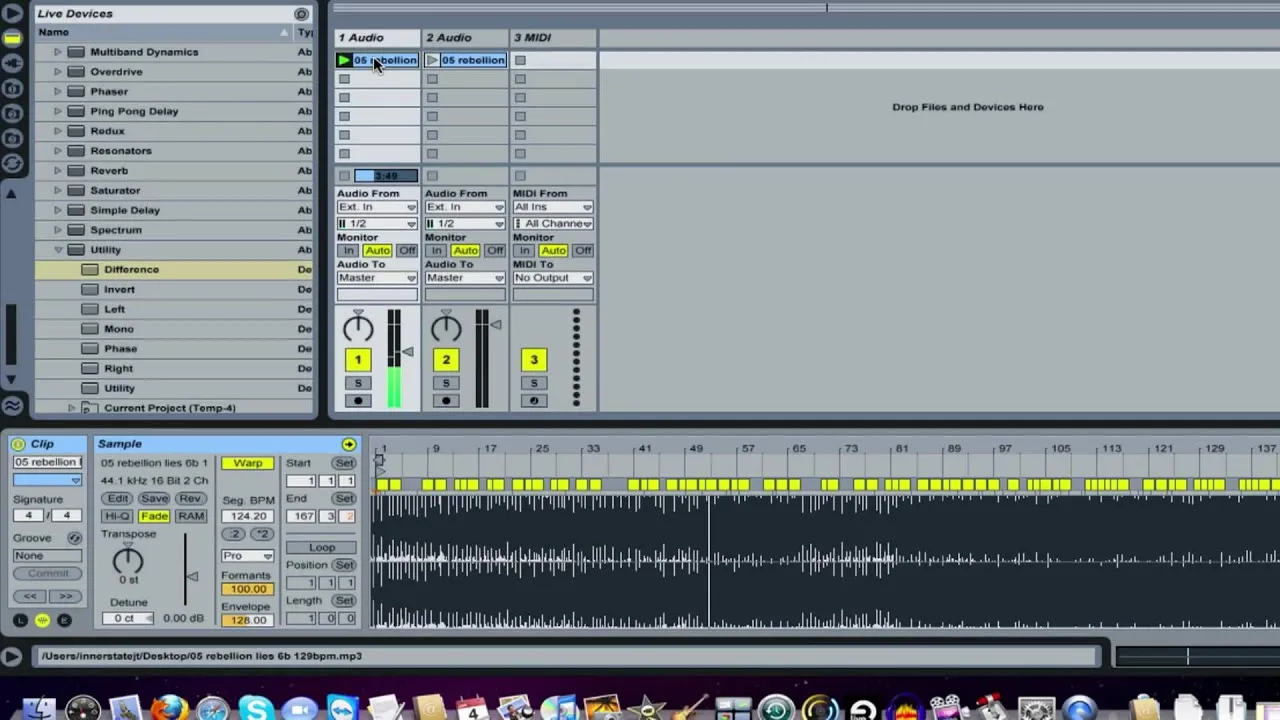


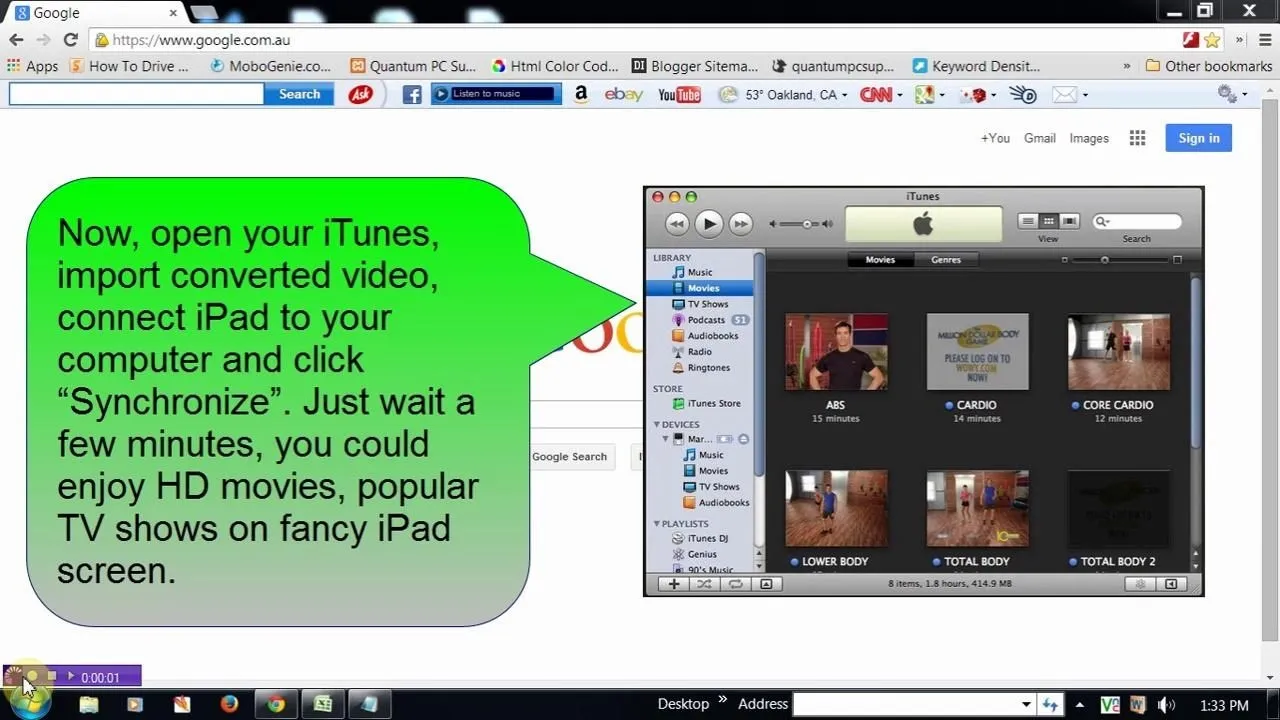




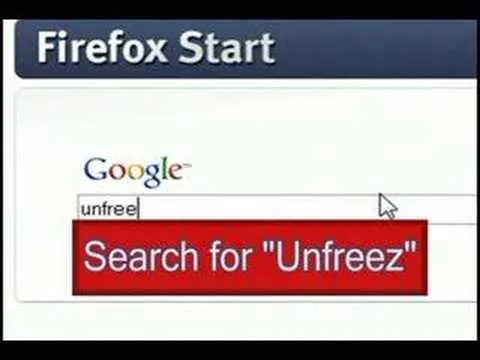

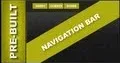


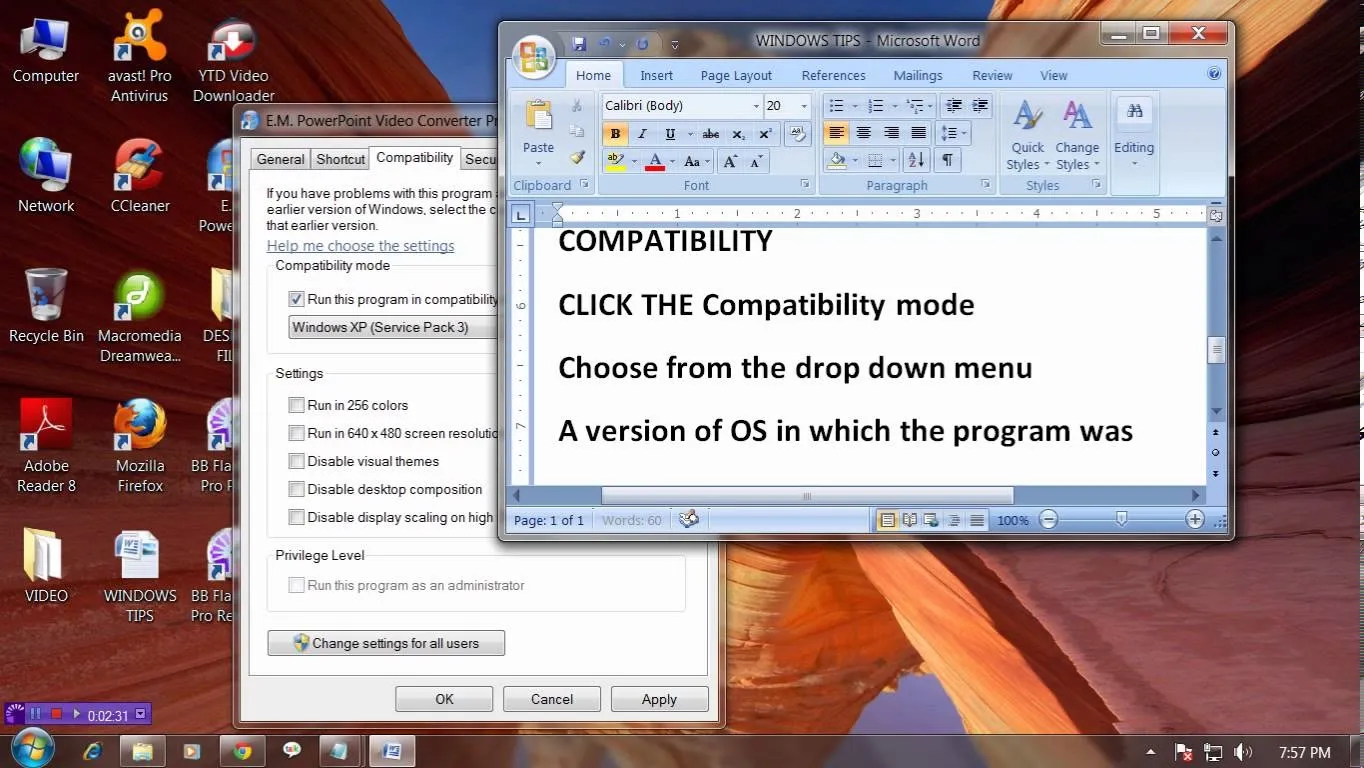












Featured On WonderHowTo:
Productivity & Shortcuts










Featured On WonderHowTo:
Music & Audio


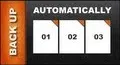

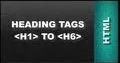



Featured On WonderHowTo:
Augmented Reality




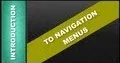





Featured On WonderHowTo:
Gaming