The problem of system freezes is not new to the world of Windows and this has come to light even in the latest Windows 8 release. In the event that your system freezes, you cannot open your desktop files, some controls stop functioning, or you are unable to launch the start screen applications either. You may experience this unusual behavior after updating Apps in the store or due to a driver issue. Sometimes, freezes occur because of video card problems too. In order to do away with these Windows 8 freezes, you may follow these simple tweaks:
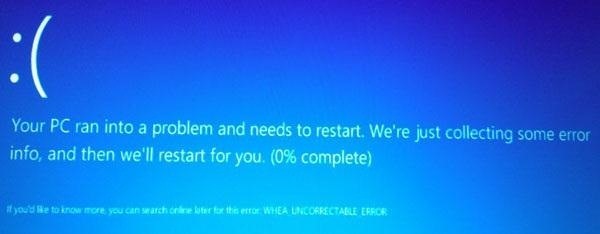
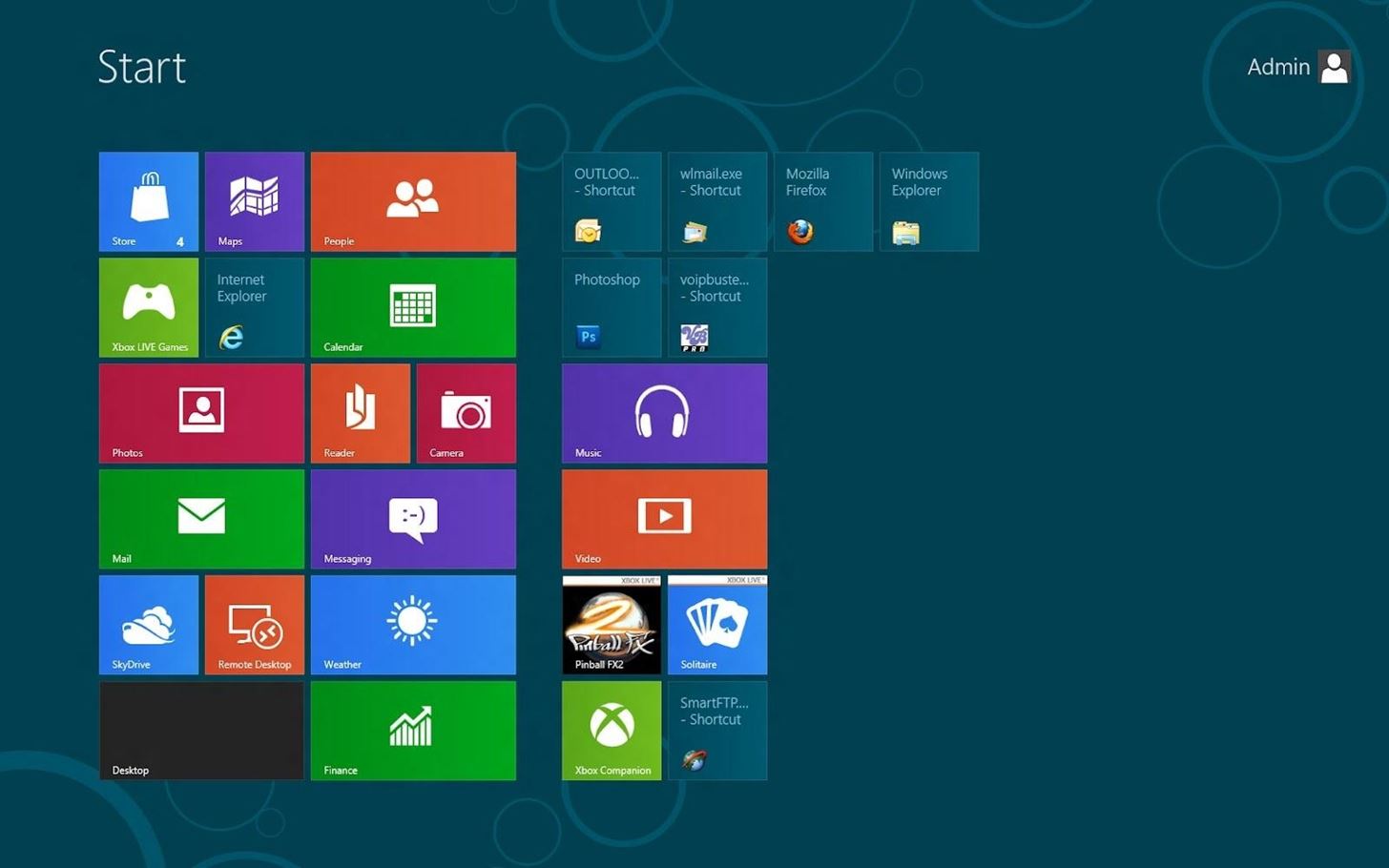
Step 1: Use System Restore
The System Restore may have you restore your system to a previous working state that caused no freezes at all. You can easily return to a previous system state by following the given procedure:
- Press 'Windows-C' key combination to display the Charms bar. Go to 'Settings' and then select 'Control Panel'.
- Choose 'System and Security' and then select 'System'.
- Choose 'Advanced System Settings' on the right. A window shows up on the screen. Navigate to 'System Protection' in this window.*
- Click 'System Restore' and then choose the preferred restore point.
- You need to restart your PC to complete the process.
Step 2: Enable Hyper-V
Sometimes, enabling Hyper-V (platform virtualization or hypervisor technology) does the trick. To do so, follow these steps:
- Open the Charms bar by holding down the 'Windows' and 'C' keys together. Select 'Settings' and then 'Control Panel' from options.
- Choose 'Uninstall a Program'.
- Navigate to the left sidebar and choose 'Turn Windows features on or off'. The 'Windows Features' window is displayed.
- Mark the 'Hyper-V' checkbox and click 'OK'.
- To enable this change, you must restart the computer.
Step 3: Update Video Card
Issues with video cards may slow down the system. It can also result in random hangs and freezes. It is best to update your video card to the latest version to get away with these issues quickly. If this doesn't solve the problem, you can also try installing and working with a previous version.
Step 4: Use SFC Command to Check System Files
When you run SFC command with the '/scannow' switch, it will run a scan against all Windows files (including DLLs). If it finds a file to be corrupt, it immediately replaces this file.
Using SFC Command:
- Hit 'Windows' key on your keyboard to go to the Start screen.
- Enter 'cmd' in the search box.
- Right-click 'Command Prompt' and choose 'Run as administrator' from the toolbar at the bottom
- At the prompt, run 'sfc /scannow' command.
Step 5: Sign Out and In
This is one of the weirdest troubleshooting steps often overlooked by many of us. It sometimes helps to resolve system freezes. Follow the below mentioned steps:
- Navigate to the Start screen by hitting the 'Windows' key on your keyboard.
- Go to your account, right-click it and then select 'Sign out'.
- On the login screen, select the same account and sign in.
Just updated your iPhone? You'll find new emoji, enhanced security, podcast transcripts, Apple Cash virtual numbers, and other useful features. There are even new additions hidden within Safari. Find out what's new and changed on your iPhone with the iOS 17.4 update.





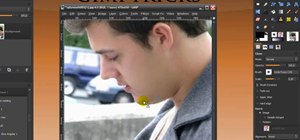
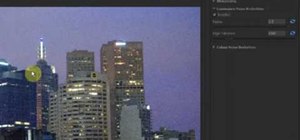

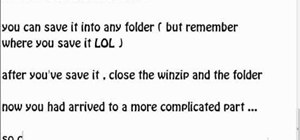

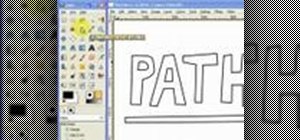
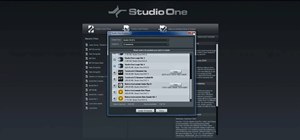
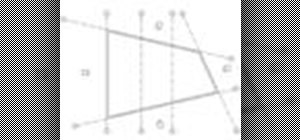
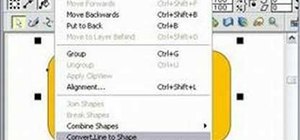

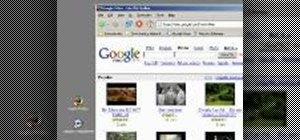


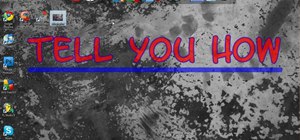

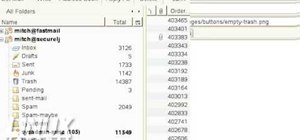
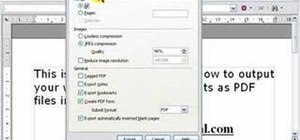
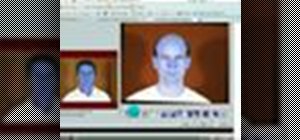
1 Comment
Your Windows 8 crashes are caused due to problem with the computer memory. Diagnose memory problems using Windows Memory Diagnostic.
Disable DEP, i.e. Data Execution Prevention. Here are the steps to do so:
bcdedit.exe /set {current} nx AlwaysOff
More diagnostic solutions here:
http://windows8crashfix.com/
Share Your Thoughts