Get Google Chrome
Download and install Google Chrome.
Get Rohos Mini Drive
Download and install Rohos Mini Drive.
Open Rohos Mini Drive
Open the Rohos Mini Drive main window and create an encrypted partition by clicking on Setup USB Key link.
Tips
- Without first creating an encrypted partition you would not be able to hide/password protect Google Chrome.
- Before password protecting your Chrome profile, makes sure Google Chrome is closed.
Hide Folder
After the Rohos partition is created and connected, click on Hide folder link.
Google Chrome Data
In the Hide folder window, click on drop-down box arrow to select one of the predefined folders, in our case it's Google Chrome data.
Finalize
Click OK. Rohos will start calculating the folder's size.
Warnings
- There should be enough free space on Rohos Encrypted Drive to keep hidden folder data.
Done
Once the operation is completed, Google Chrome is password protected and is accessible only after Rohos disk is connected.
Blocking Chrome Access
To block access to your Google Chrome profile, all you need to do is to disconnect your Rohos disk.
Tips
- In Windows Vista, Google Chrome's default browser will still be accessible, but not your profile information.
- In Windows Seven, you get the information window saying "The item "chrome.exe" that this shortcut refers to has been changed or moved, so this shortcut will no longer work properly. Do you want to delete this shortcut?". Click "No".
Warnings
- Once you have password protected your Google Chrome browser, it's linked to your Rohos encrypted drive. Do not delete your Rohos encrypted drive or otherwise you will lose access to your Chrome for good.
- Note that at the moment, there is no Unhide folder option.





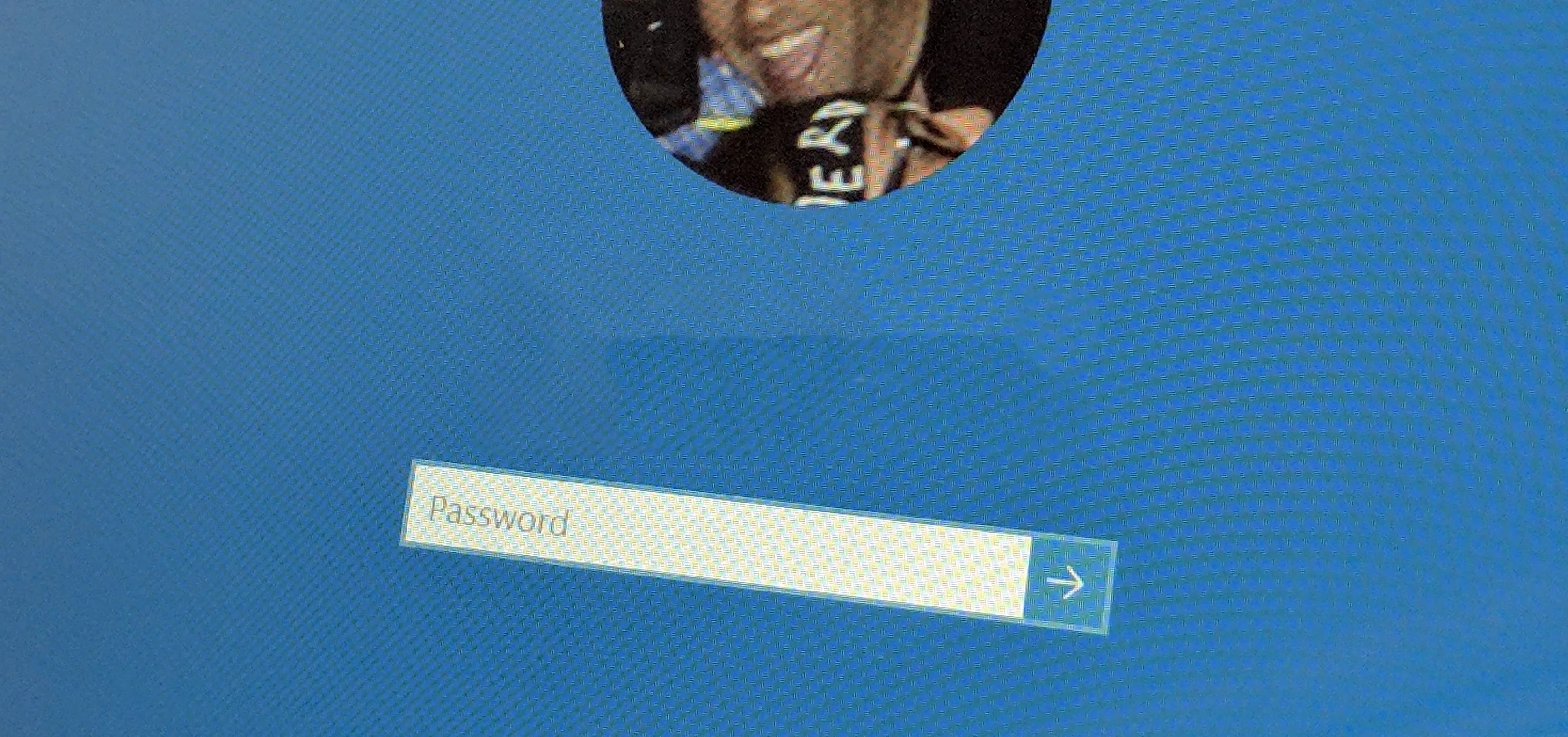
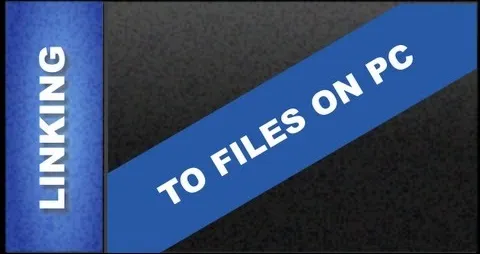
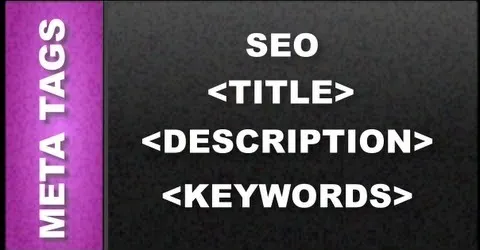
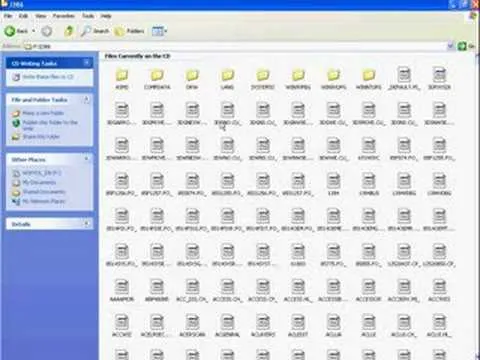
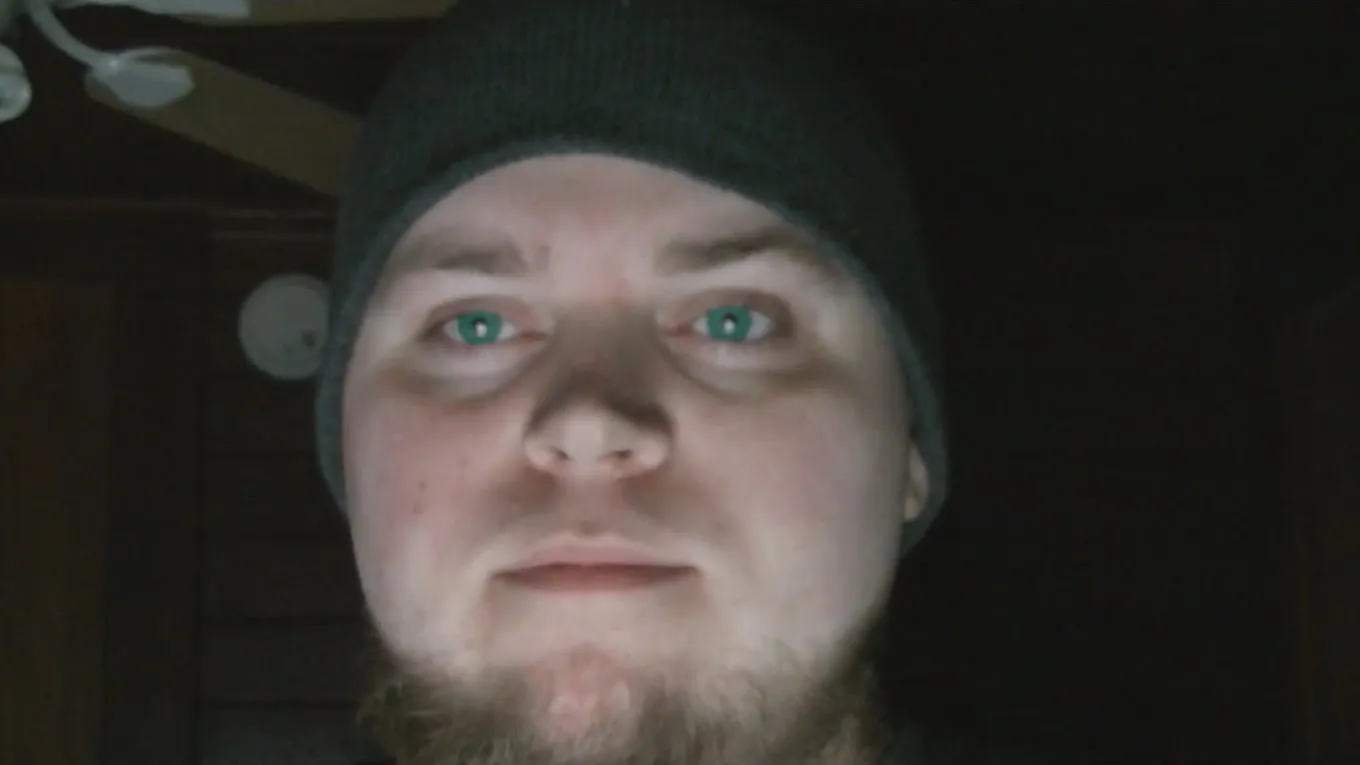
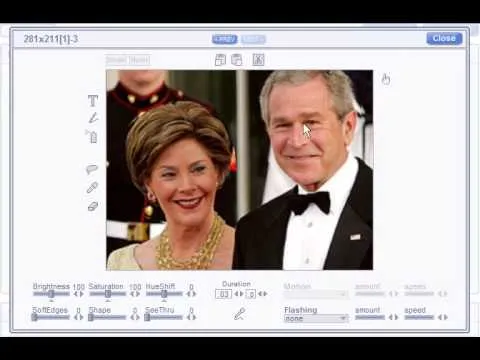

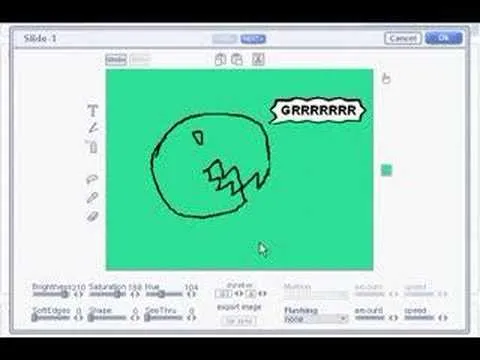
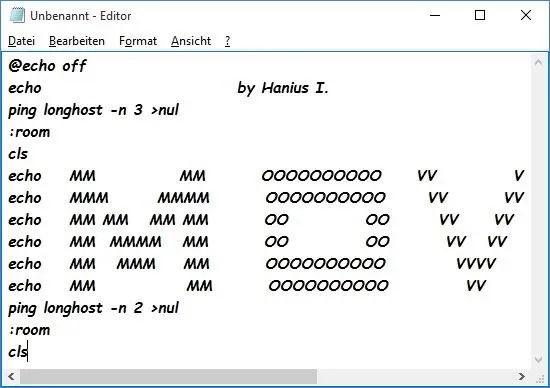

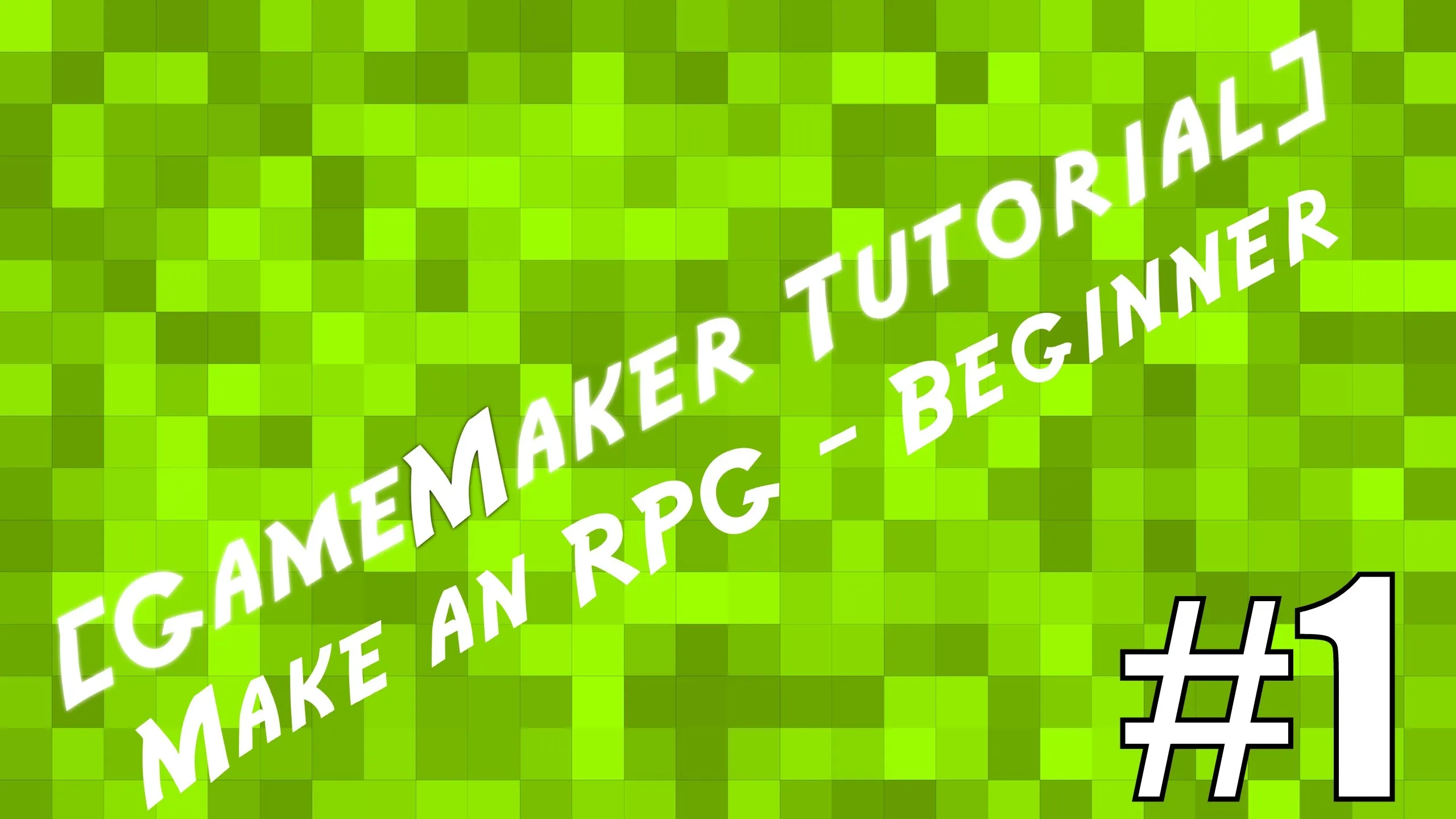
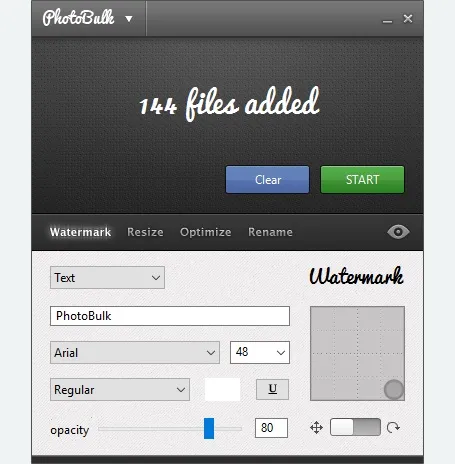

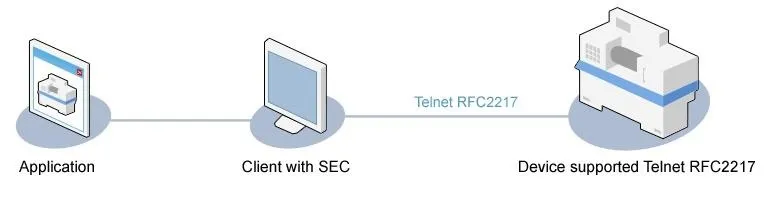
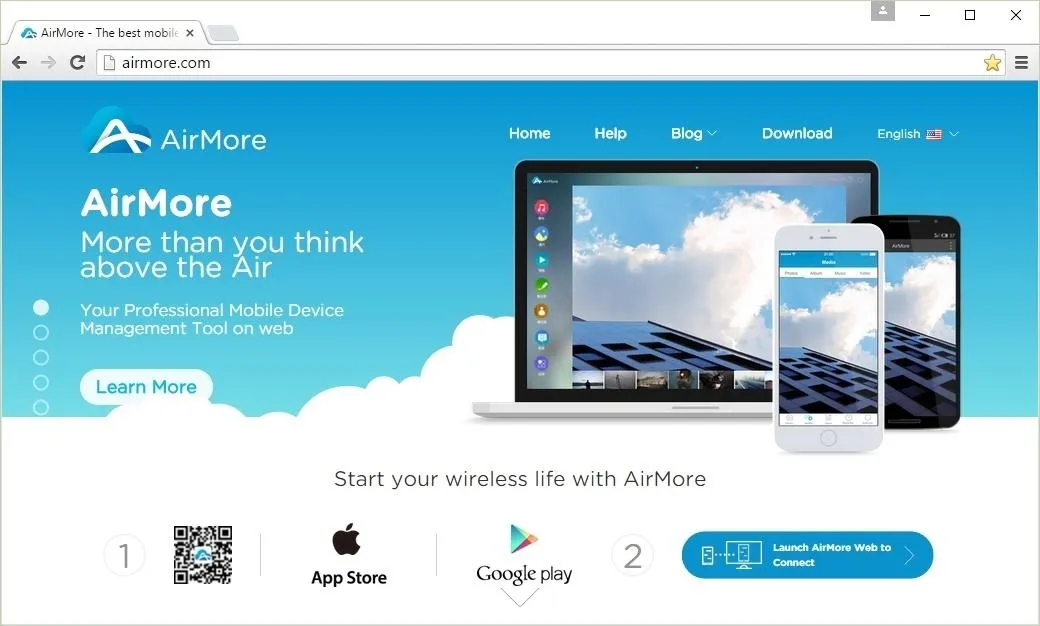
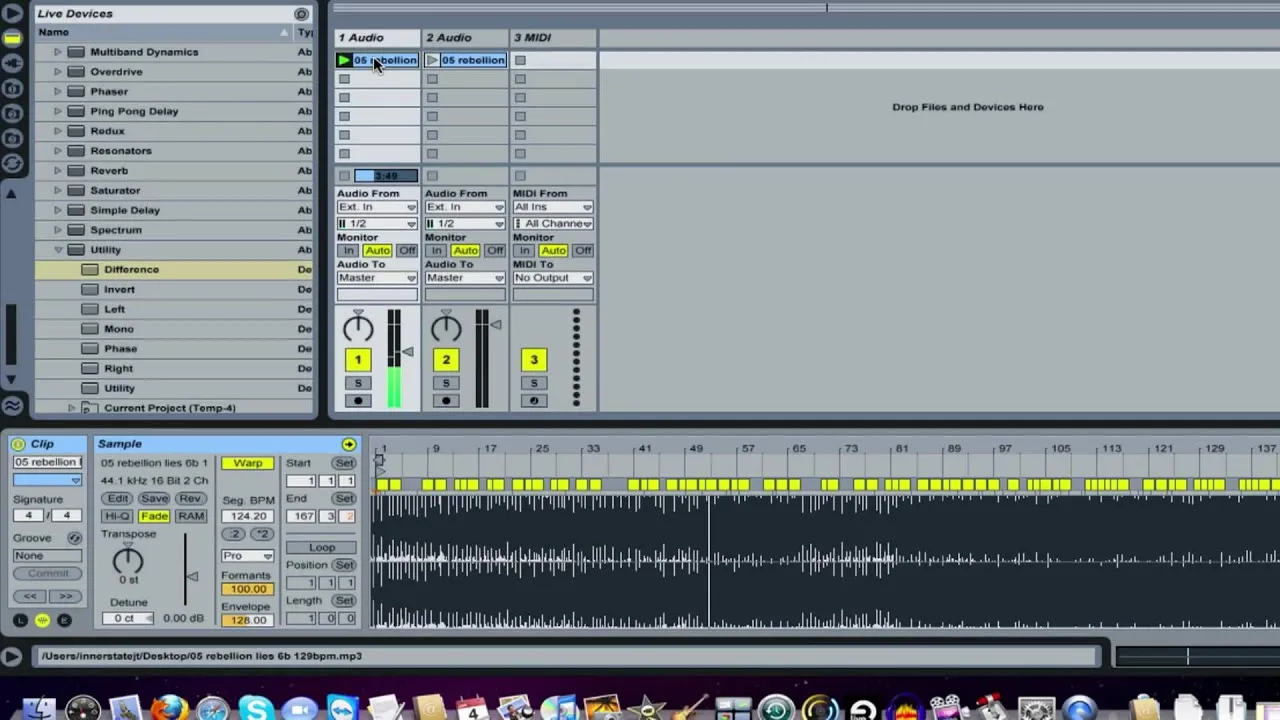


Comments
Be the first, drop a comment!