A playlist is simply a list of songs which can be played in sequential or shuffled/random order. Many people tailor-make playlists to suit a particular style of music or atmosphere, so being able to share these between people is great.
There are a great many places on the Internet where you can download playlist files, often in the form of an .m3u or .m3u8. But many people will download these files only to find that they don't work on their computers, which is confusing.
The following video tutorial explains the following:
- Overview of playlists
- What they are
- Why they don't work when you download one
- Tips on preparation
- How to make one using VLC Player, Windows Media Player, and Rockbox
- Detailed explanation on how to edit playlists from your computer to use on your MP3 player (specifically a Sansa Fuse)
Basics
M3U and M3U8 are both computer file formats that store multimedia playlists. Denoted as .m3u and .m3u8 after a file name (such as MyPlaylist.m3u), these playlists are simply plain text files that specify the locations of one or multiple media files.
These locations can be one of the following:
- An absolute local path name, such as C:\Music\Artists\Artist\Album\SongName.mp3
- A local pathname relative to where the playlist file is, such as SongName.mp3
- A URL link to a song somewhere on the internet
A number of MP3 players and media players have the ability to read these file types. VLC Player and Windows Media Player are the most common media players to support this, and Rockbox for the Sansa Fuse MP3 player also has this functionality and is demonstrated in the video tutorial above.
Editing
You can easily open and edit a playlist by using a simple program such as WordPad on a PC. Simply right-click on the file, then choose "Open With > WordPad".
Within WordPad, you'll see how simple .m3u and .m3u8 files are, and you'll also be able to see where the playlist is looking to find the music files it consists of. Downloaded playlist files will most likely point to .mp3 files stored locally on someone's machine, so this playlist will therefore not work on your computer as you have neither the .mp3 files nor the folders the playlist is looking for.
Sharing
As discussed above, if you wish to use someone's playlist, you need to make sure:
- You have the actual .mp3 files yourself.
- You have edited the .m3u or .m3u8 file in WordPad to point to the local location of these files on your computer/mp3 player.
A good way to do this is using the "Search and Replace" functionality of WordPad. As long as you have the same file structure and naming, this will work.
For example the playlist you downloaded points to these two tracks:
- C:\Music\Blur\Leisure\Sing.mp3
- C:\Music\Cake\Comfort Eagle\Opera Singer.mp3
The creator of this playlist has a folder called "Music" on their hard disk "C:", which has folders within it named after the artist, which then has folders named after the album within this, which contains the .mp3 files. This is a good logical way to store your music and makes the next step easier.
For instance, you may have your music stored a similar way under artist and album names, but the structure above this is different, such as:
- J:\My Documents\Stuff\MUSIC\
As long as you have the same artists/albums named the same on your computer, you can open the playlist and do a search and replace:
- Search: C:\Music\
- Replace with: J:\My Documents\Stuff\MUSIC\
Simply save this playlist and it should now work for you.
I hope you enjoyed this tutorial and hope it helped you to get past all the technicalities of understanding and editing playlists.





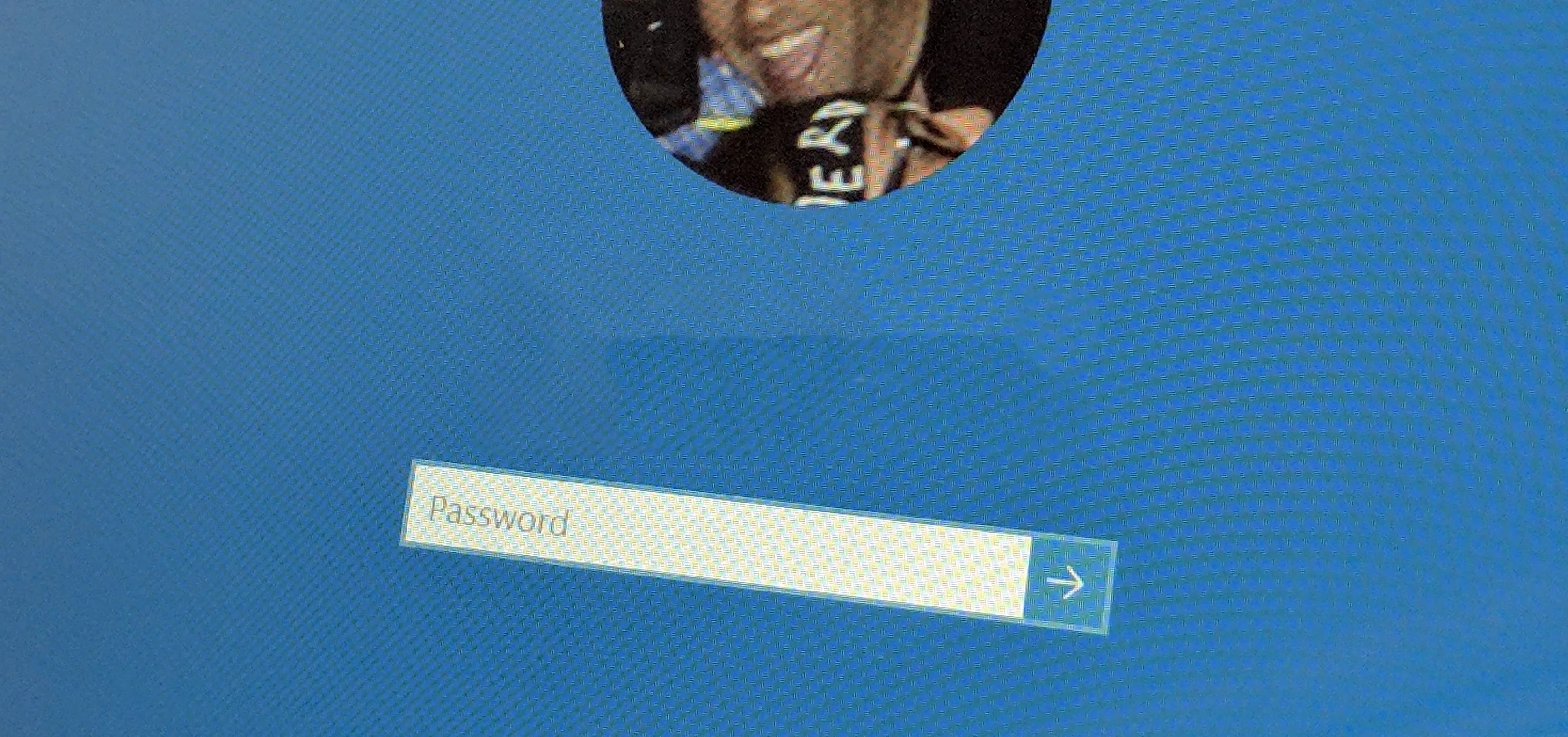
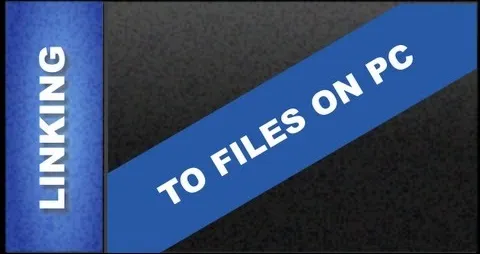
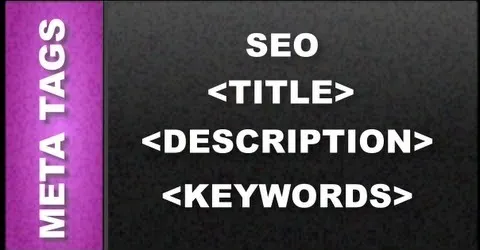
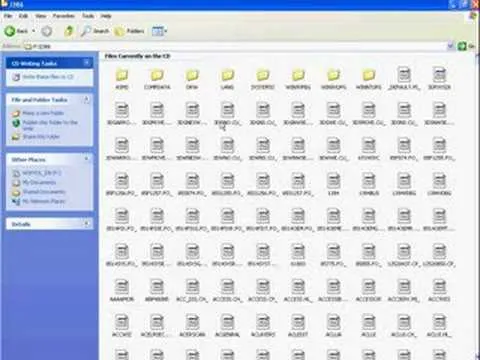
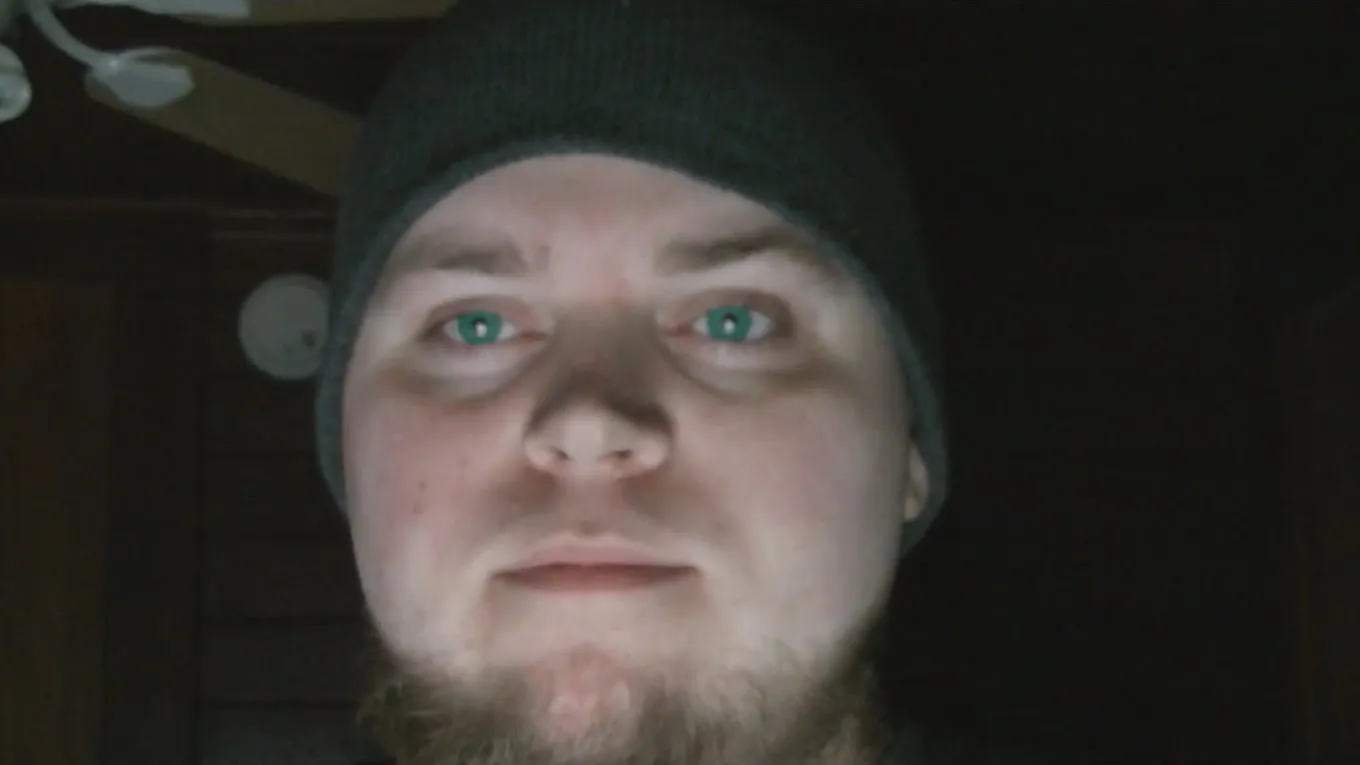
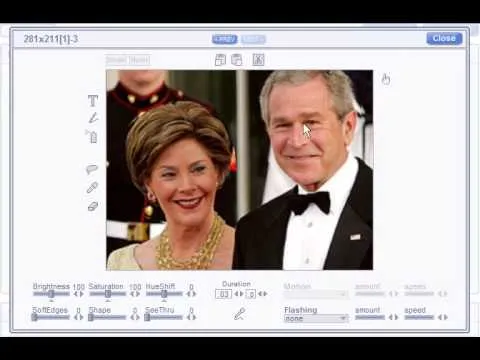

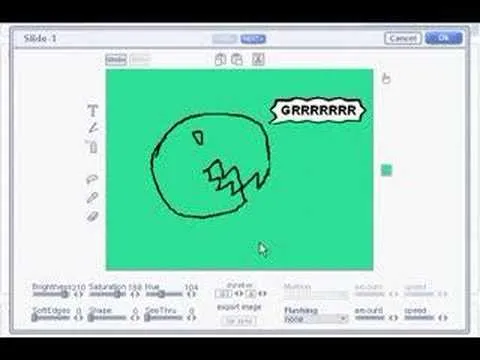
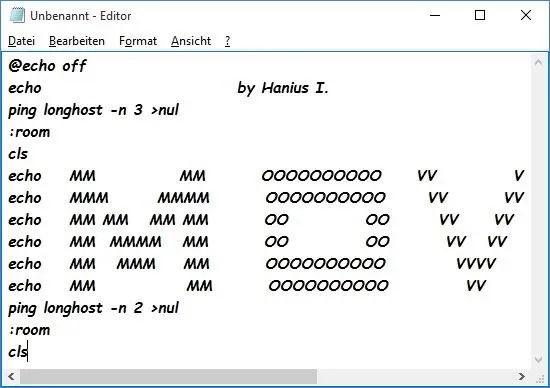

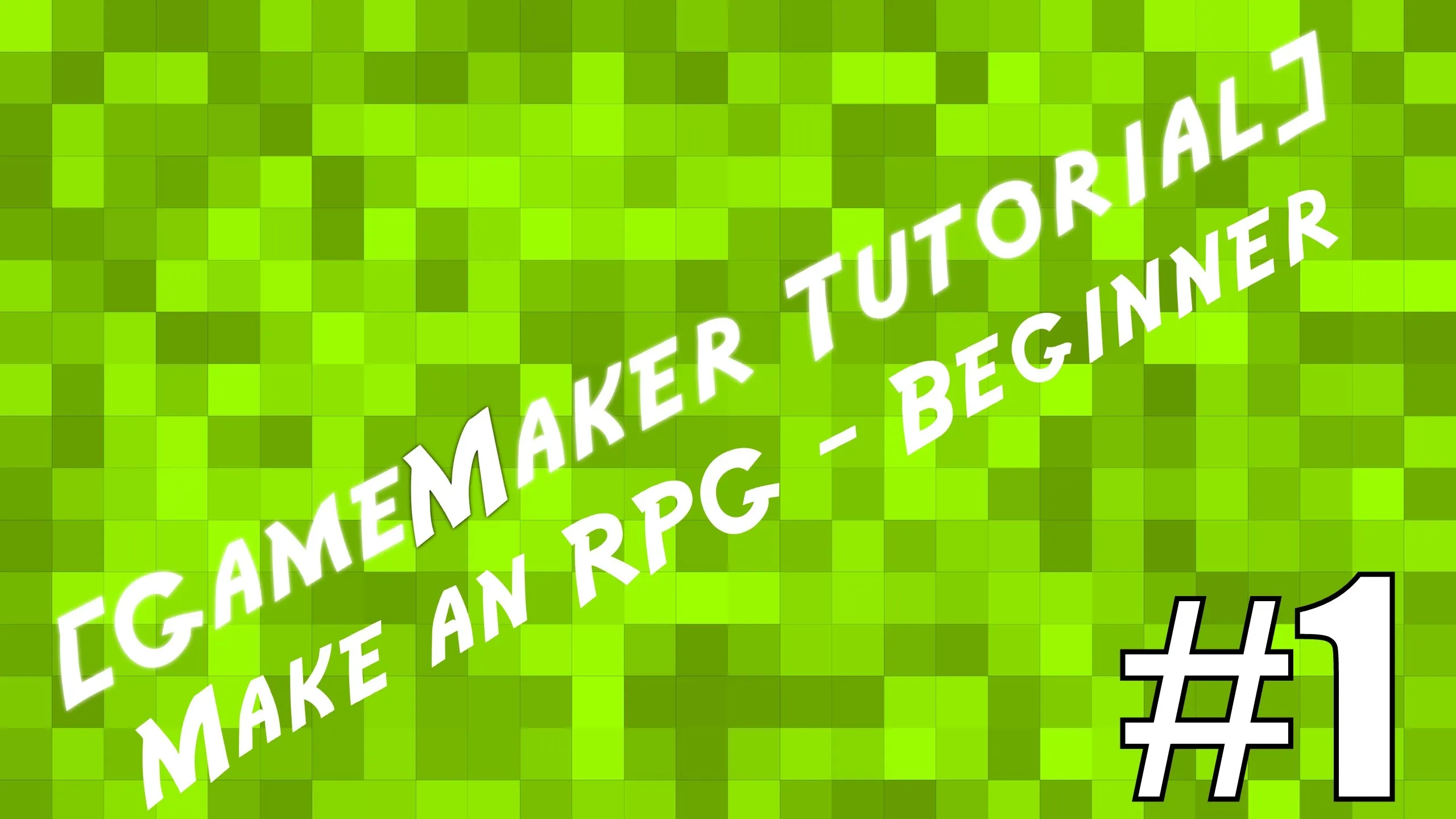
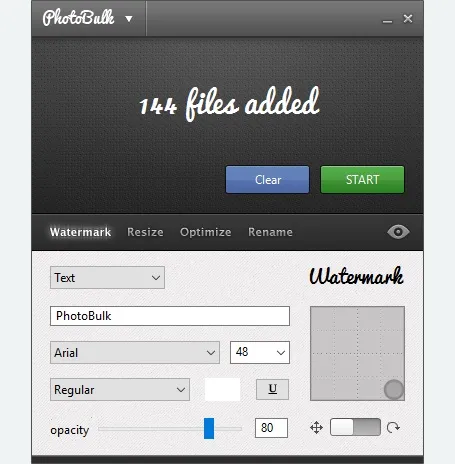

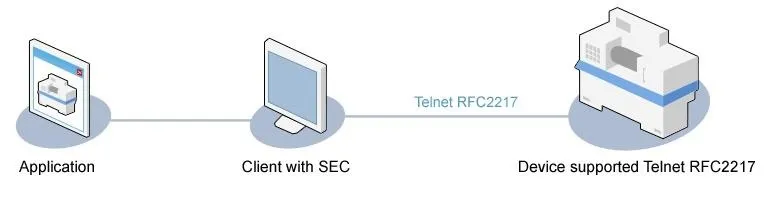
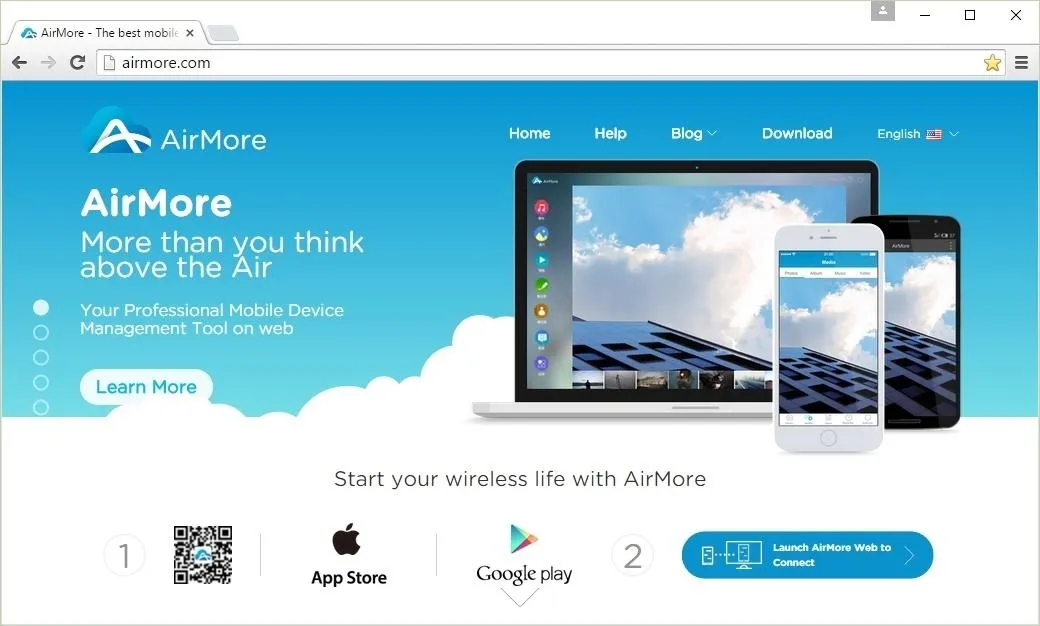
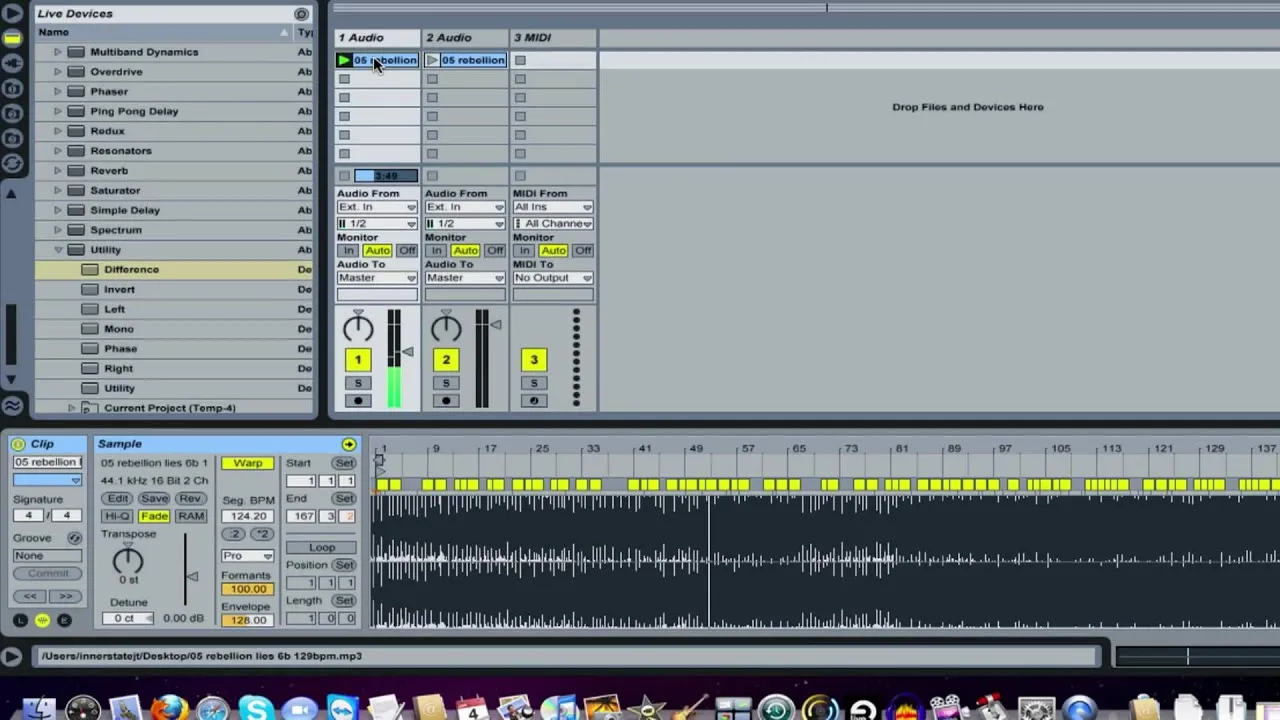


Comments
Be the first, drop a comment!