Since PDF files are so popular in both our daily life and work, we see them everywhere. And sometimes we find there are terrfic images or text in the PDF files and we want to save them as seperate files for future use, such as in a presentation or post. Here's the question: how can we save those elements from the non-editable file formats?
We can definitely solve the problem if we have the right tools on hand. Here comes the tutorial of how to extract images and text by two easy means.
Nitro Reader
The Nitro Reader is very powerful PDF reader, but besides the PDF reading features, like professional Adobe Reader and the lightweight Foxit Reader, it also has other functions, such as the ability to create PDFs and the topic we are talking about, extract images and text from PDF.
Install the Nitro Reader.
Download the Nitro Reader from the official site and simply install it. It will finish very quickly as it is just no more than 30MB.
Run the tool and import PDF.
Double click the icon on your computer and run the tool, import your wanted PDF into it and it will show as below:

Extract images and text.
Click the button "Extract Images" or "Extract Text" to separately extract images and/or text from the PDF file. Then comes out a popup window asks you to specify the output path. There are 3 options available. Select the one you want. There is an "Option" which allows you to setup some detail preferences.

Note: We strongly recommend you to save the images or text into a new folder which could allow you to quickly find the extracted files.
Finish extraction.
Click the "Extract" button and the extraction will process. Then you can find all of the images or text in the folder you specified.

By Using PDF converter tools
As we all know, PDF converter tools are used to convert PDF to all kinds of file formats and vice versa. Today we will use the PDF to Word converter to achieve the purpose of extracting images and text. With the help of such tools, we can convert non-editable PDF formats into editable formats such as Word or RTF documents. Then we can obtain the desired images and text from the converted files.
There are both free online and desktop PDF converter tools available:
- For free online tools, just upload the PDF file into the desired website and download the converted file immediately or via email before starting to convert. Zamzar is a very powerful online service which offers convert PDF to varied file formats and vice versa.
- For free desktop tools, check the detailed steps here. The benefit of the desktop tool are the batch convert and partial convert functions. The desktop tool is also always a more secure way to convert files.
Tips
- Batch convert: Convert several files at one time.
- Partial convert: Only convert the specified pages.
Conclusion
Both solutions are easy and reliable methods to extract the desired images and text from the PDF files. The Nitro Reader seems more specific while PDF converter seems quicker. Choose the best way according to your real time and actual requirements. I hope to hear more solutions from you in the comments on such issues.








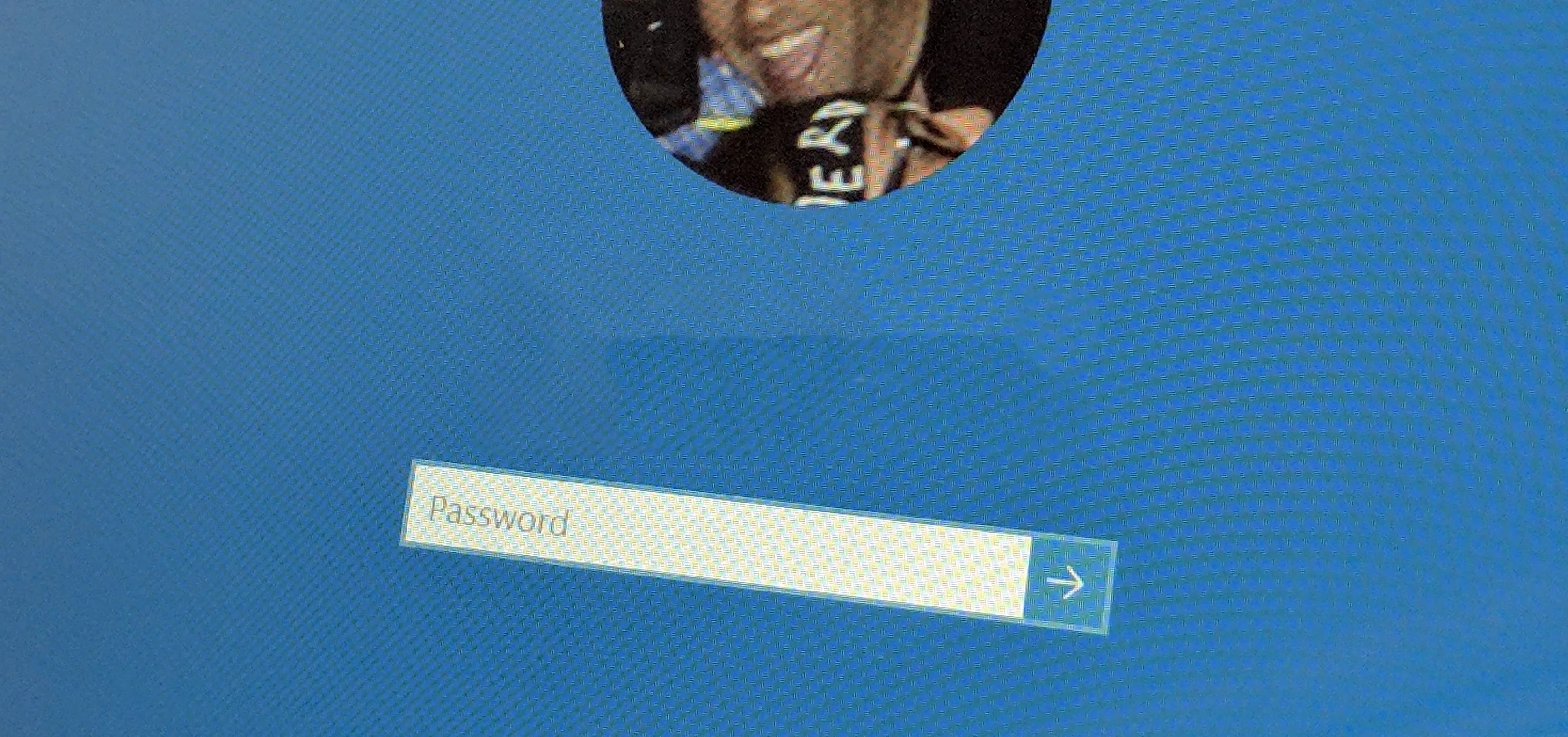
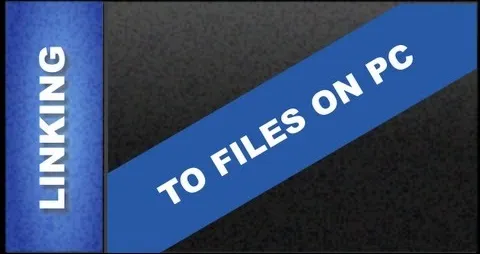
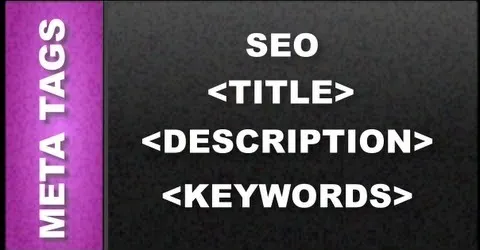
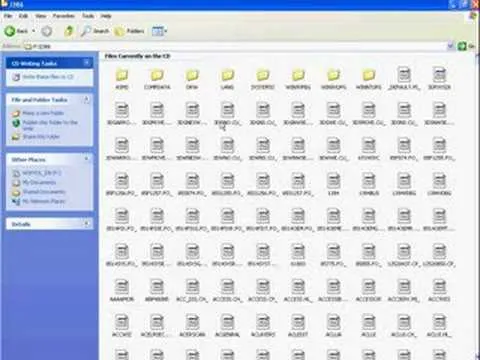
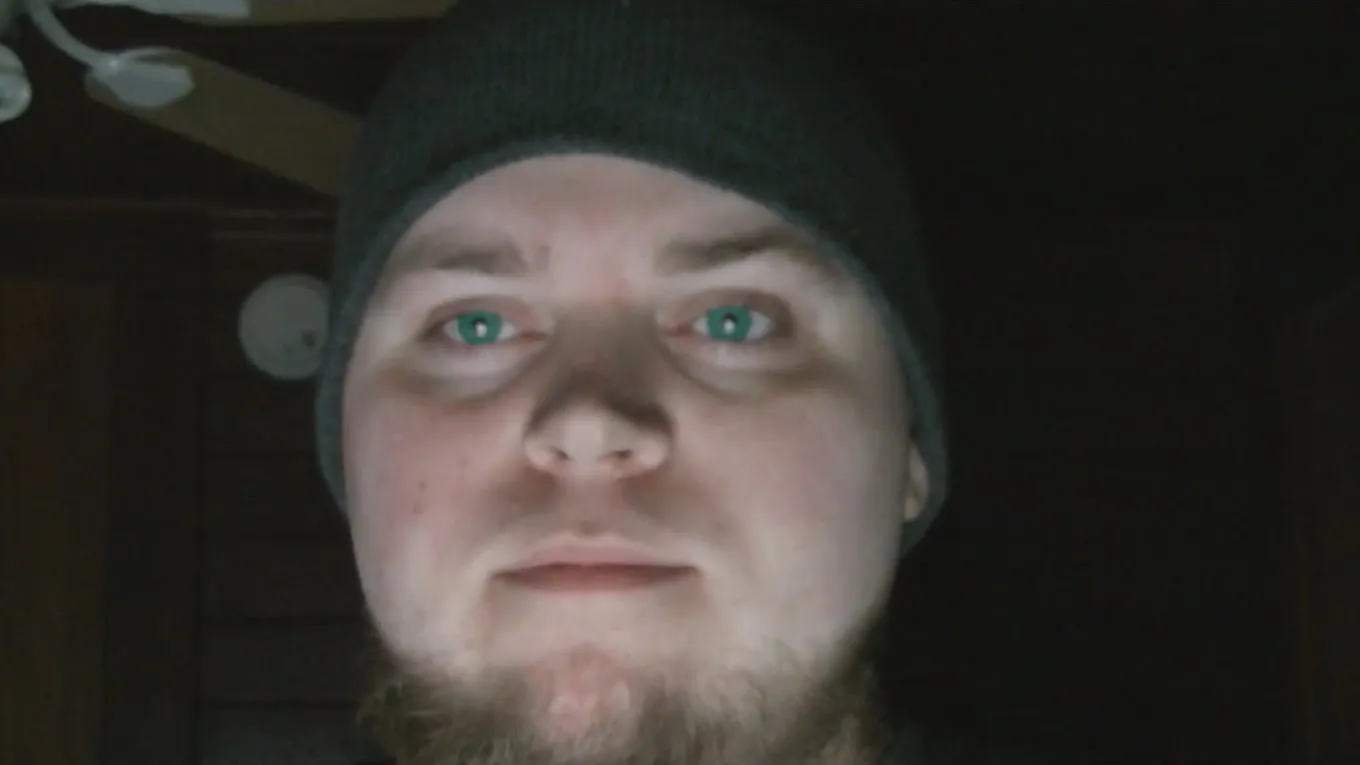
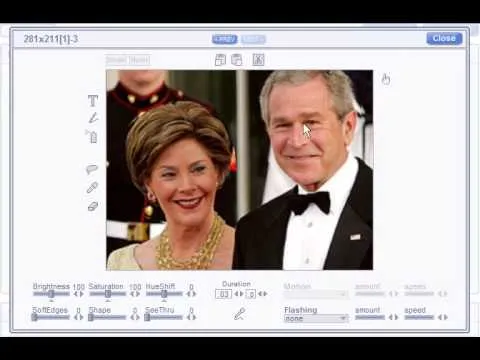

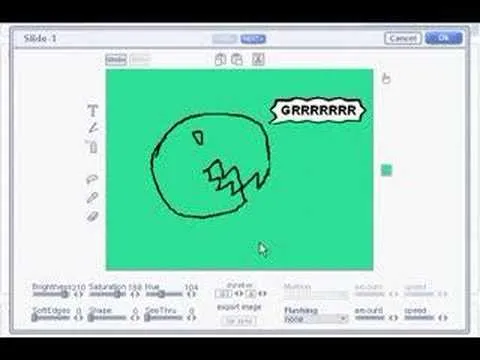
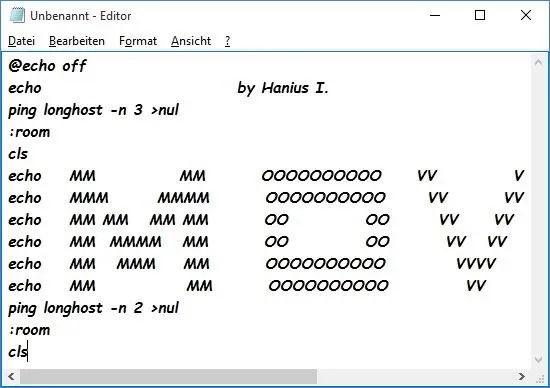

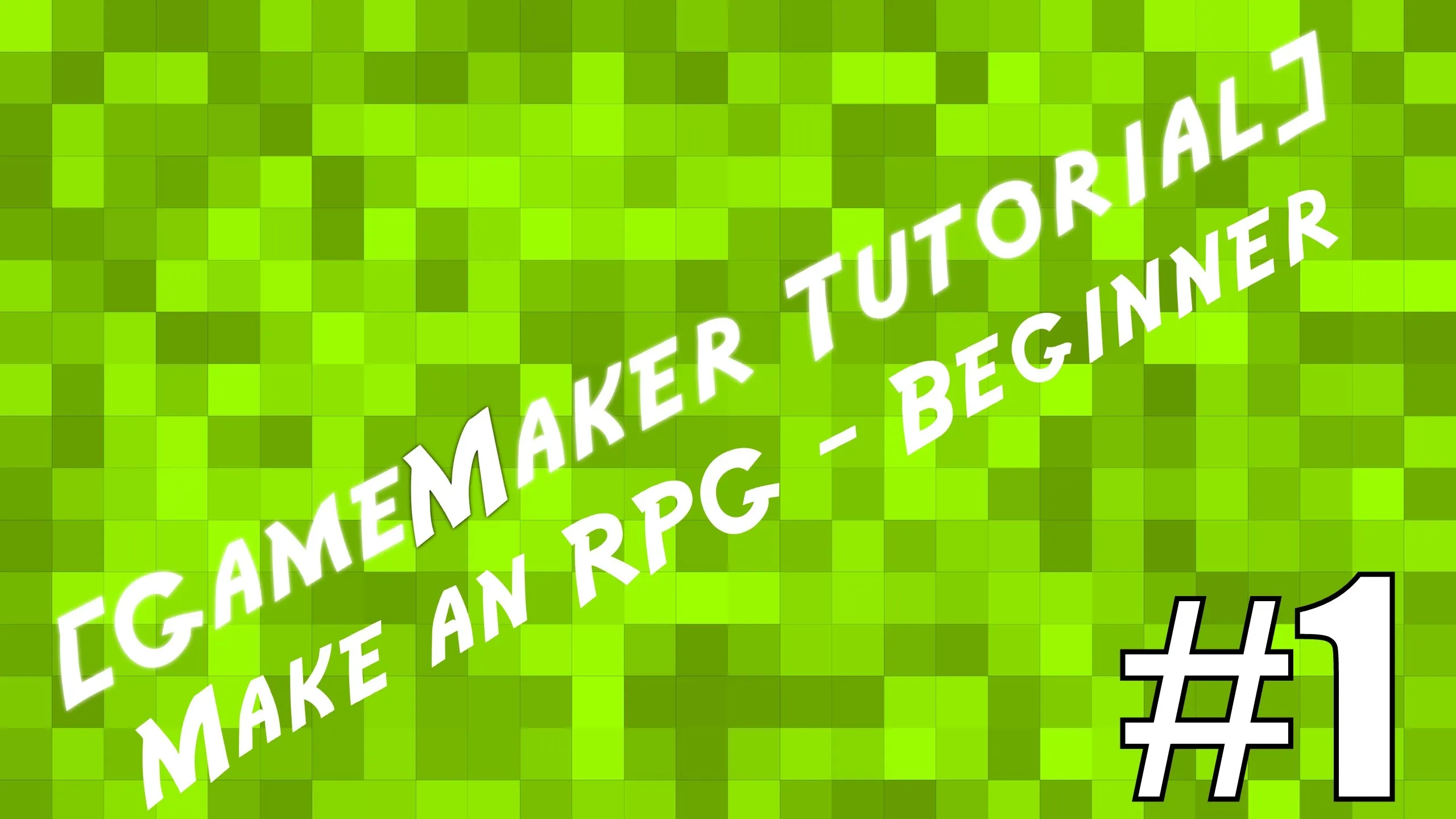
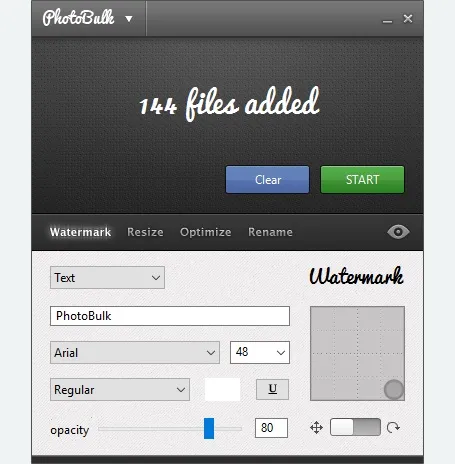

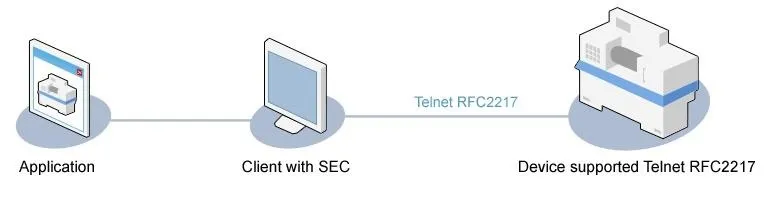
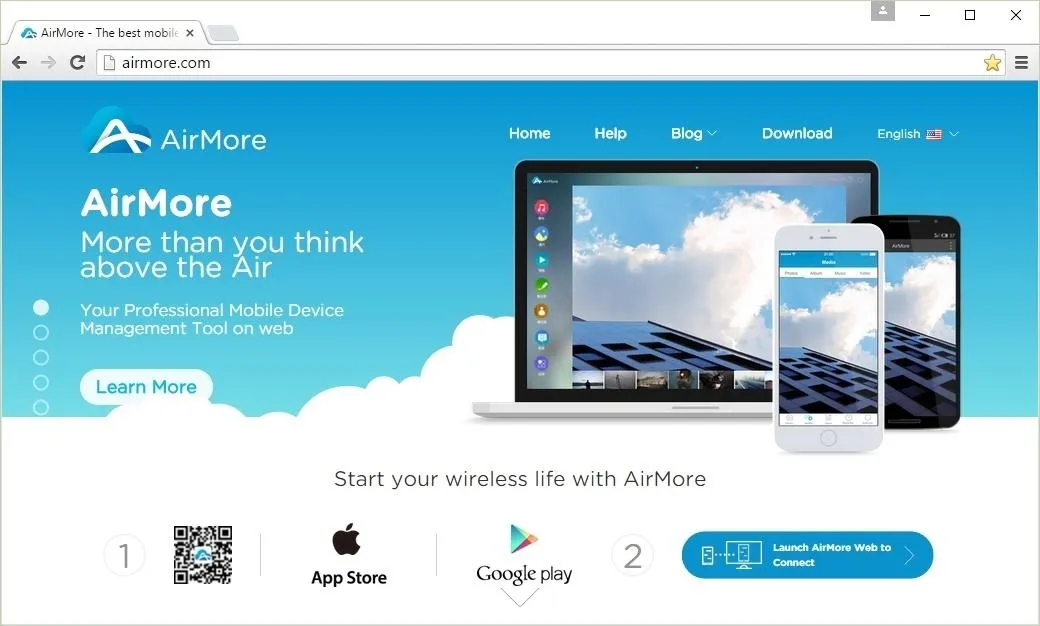
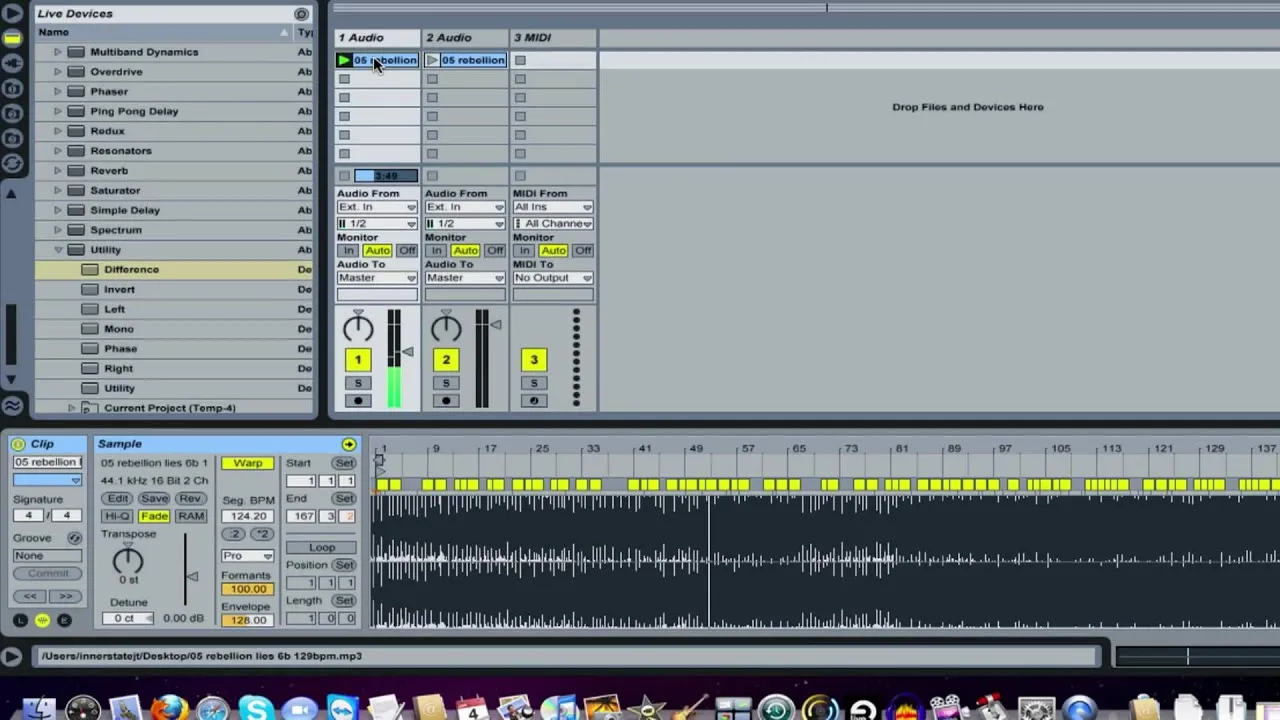


Comments
Be the first, drop a comment!