Click in File and New to create a new document, press OK and select the text tool and click once on your file and write something, then close the window. Click in move the active layer to make easier to move the text. Go again to the text tool and click on the Color to change the text color. Press Crtl+O, select the background layer and change the color to the one you want, now select the bucket tool and click on the background to paint it with the color you have selected. Go back to the text layer. Click on Layer and select Layer to Image Size. Go again to Layer, Transparency and select Alpha to Selection to select your text. Click on the blank page above the layer to create a new layer, select Transparency and click OK. Select the new layer and put it below the text layer. Go to Select and select Grow, put 5 pixels and press OK. Click on the corner of the colors squares on the right to change the colors, click on the background to paint the area around the text. Create a new layer, select the ellipse select tool, mark Fixed, type 3:1, click and drag to make a selection on the text, put in the middle and hold the ctrl button and press the comma button, now press Shift+Ctrl+A and slow the opacity of your layer. Go back to your text, select Layer, Transparency, Alpha to Selection, go back to the circle and click Select and then Invert to select everything but the text, go to Edit and click Cut, now click Select and then None. Create a new layer above the background, go to glam tool and in Gradient select FG to Transparency, click and drag in the text to make a sun effect, now go back to the layer and change the layer mode to Overlay.
Apple's iOS 26 and iPadOS 26 updates are packed with new features, and you can try them before almost everyone else. First, check Gadget Hacks' list of supported iPhone and iPad models, then follow the step-by-step guide to install the iOS/iPadOS 26 beta — no paid developer account required.





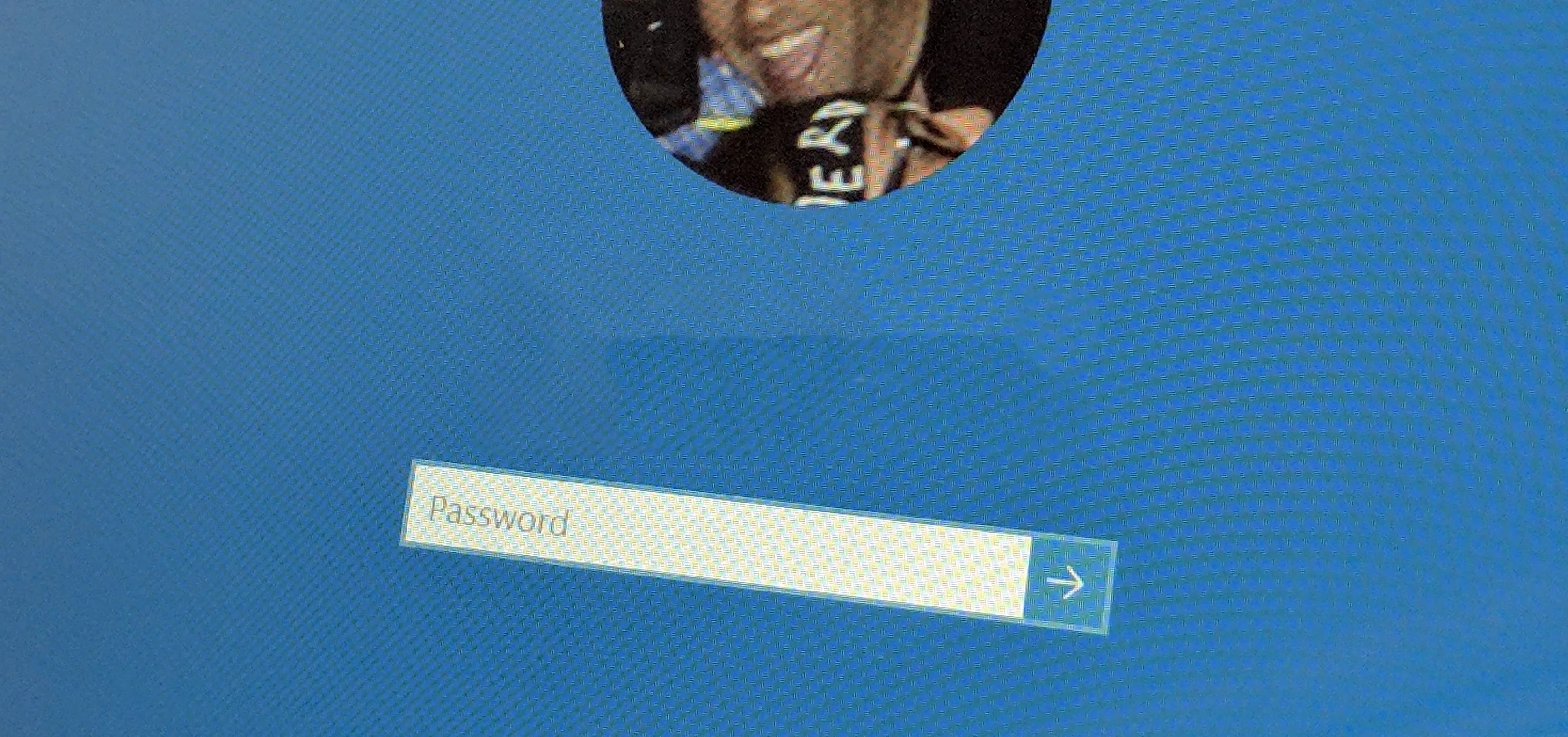
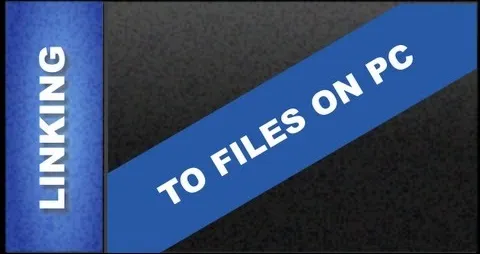
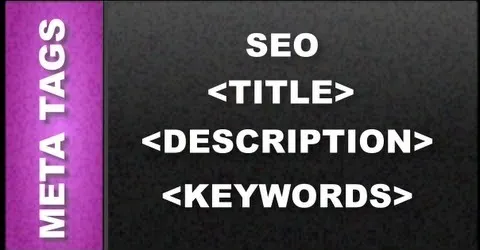
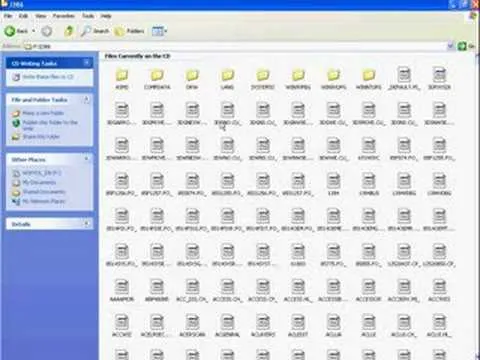
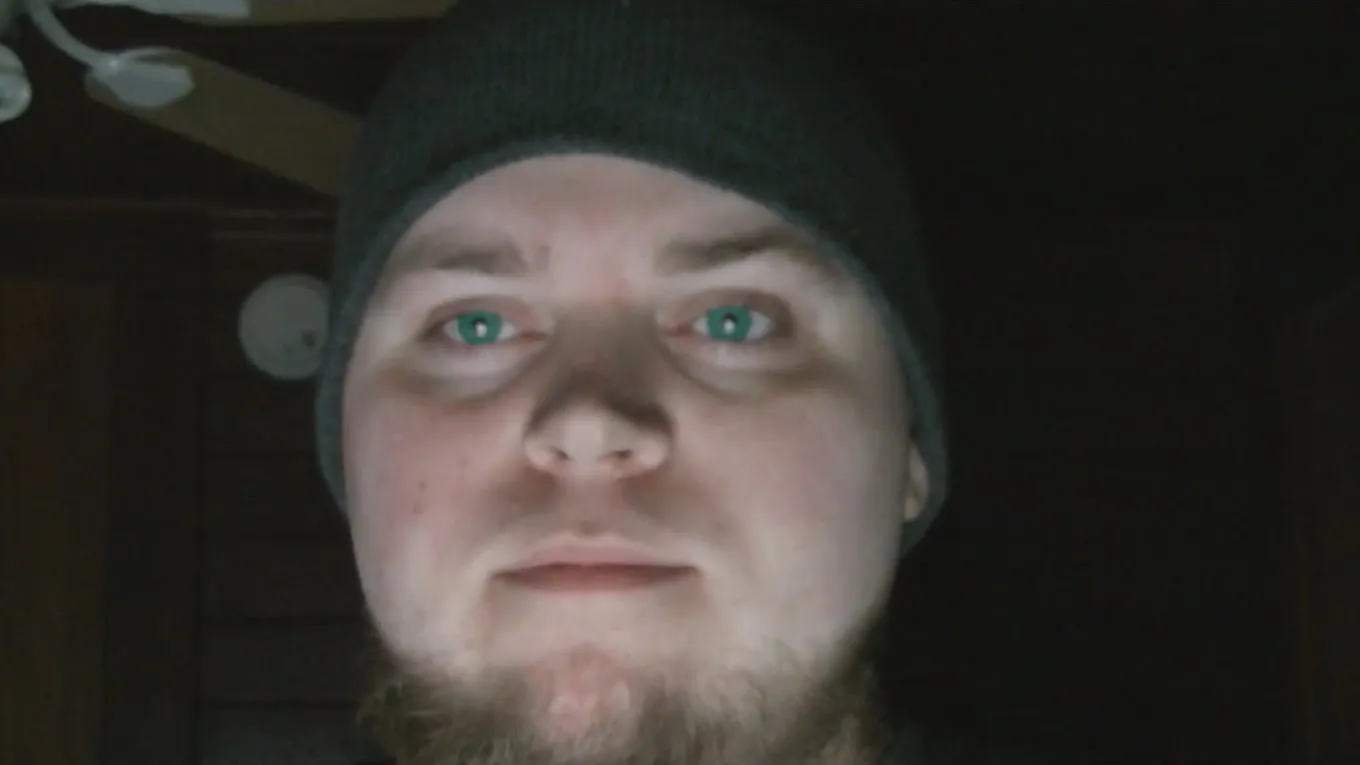
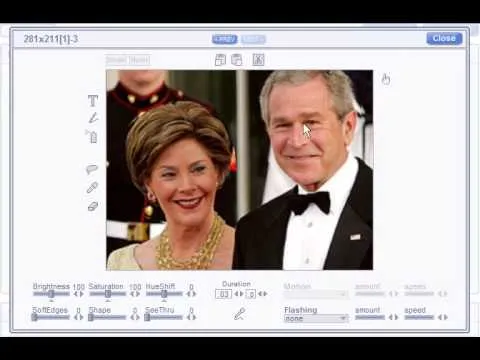

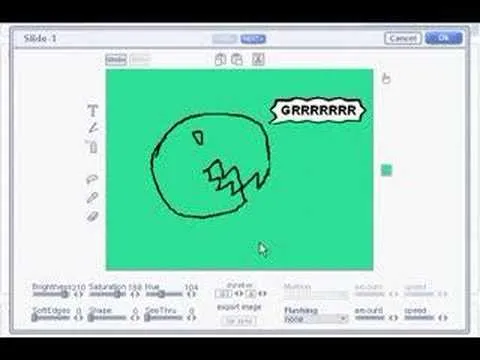
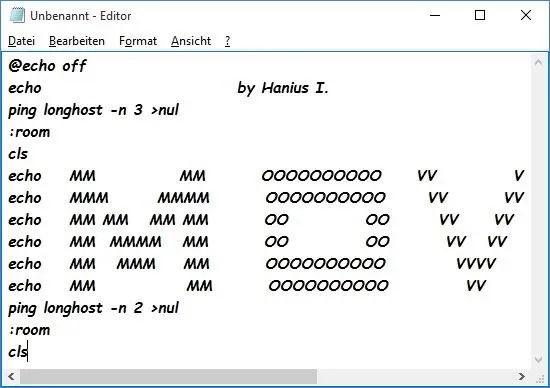

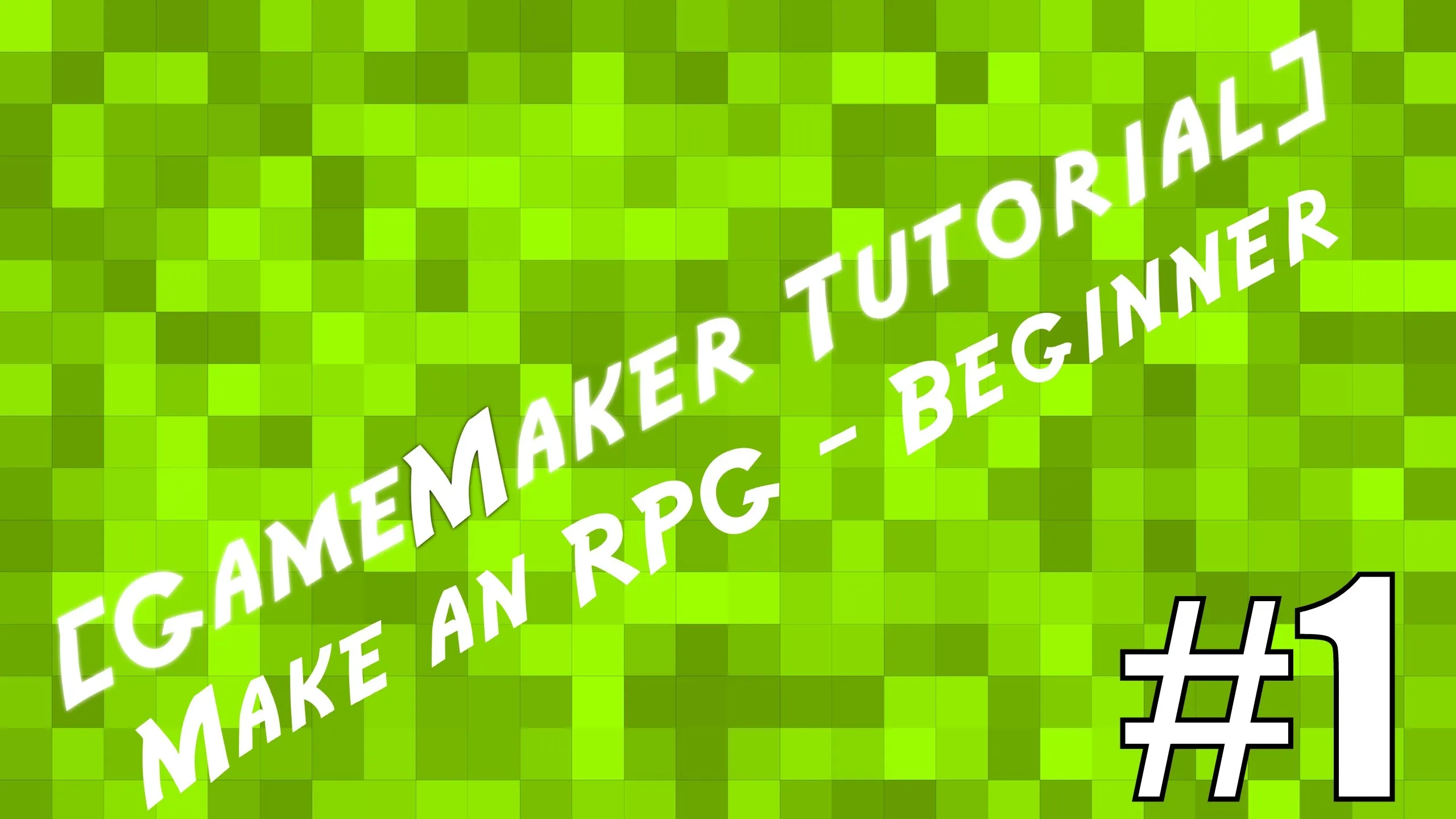
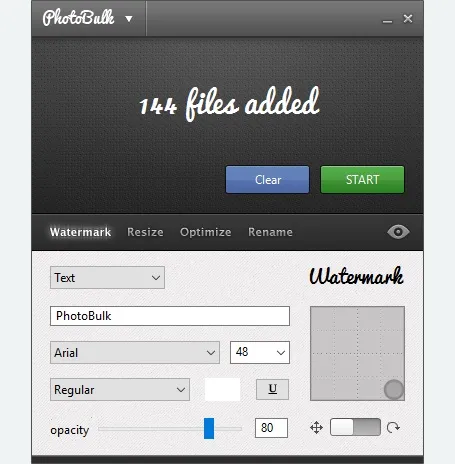

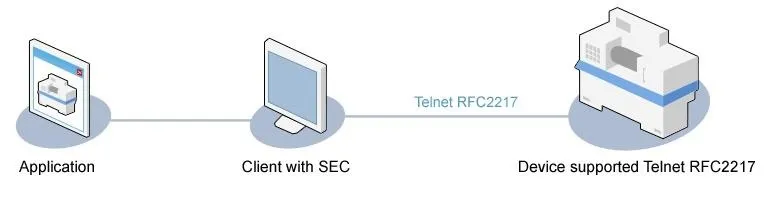
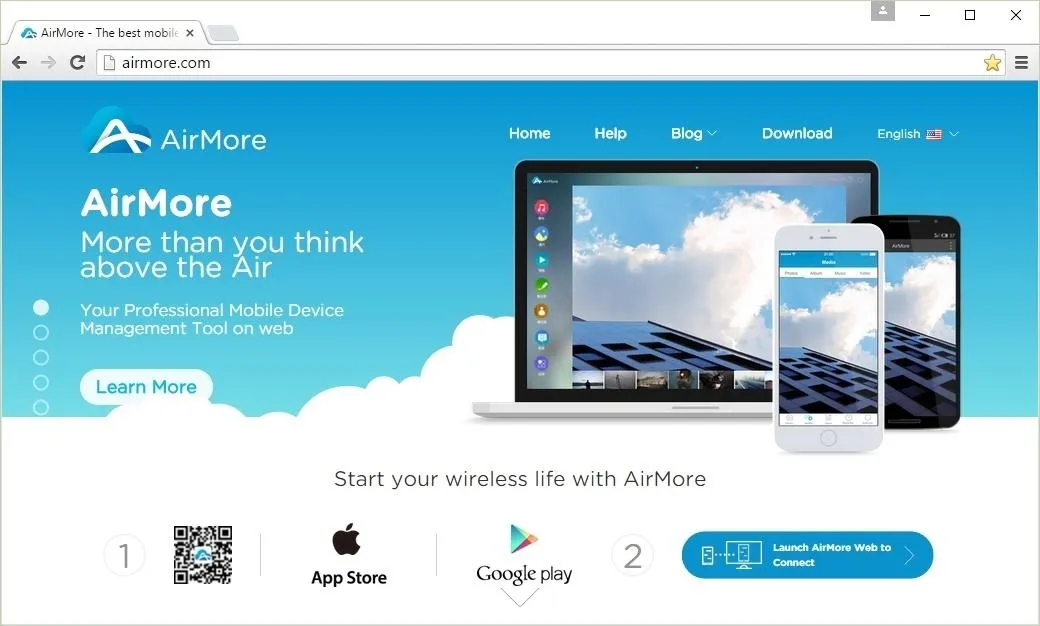
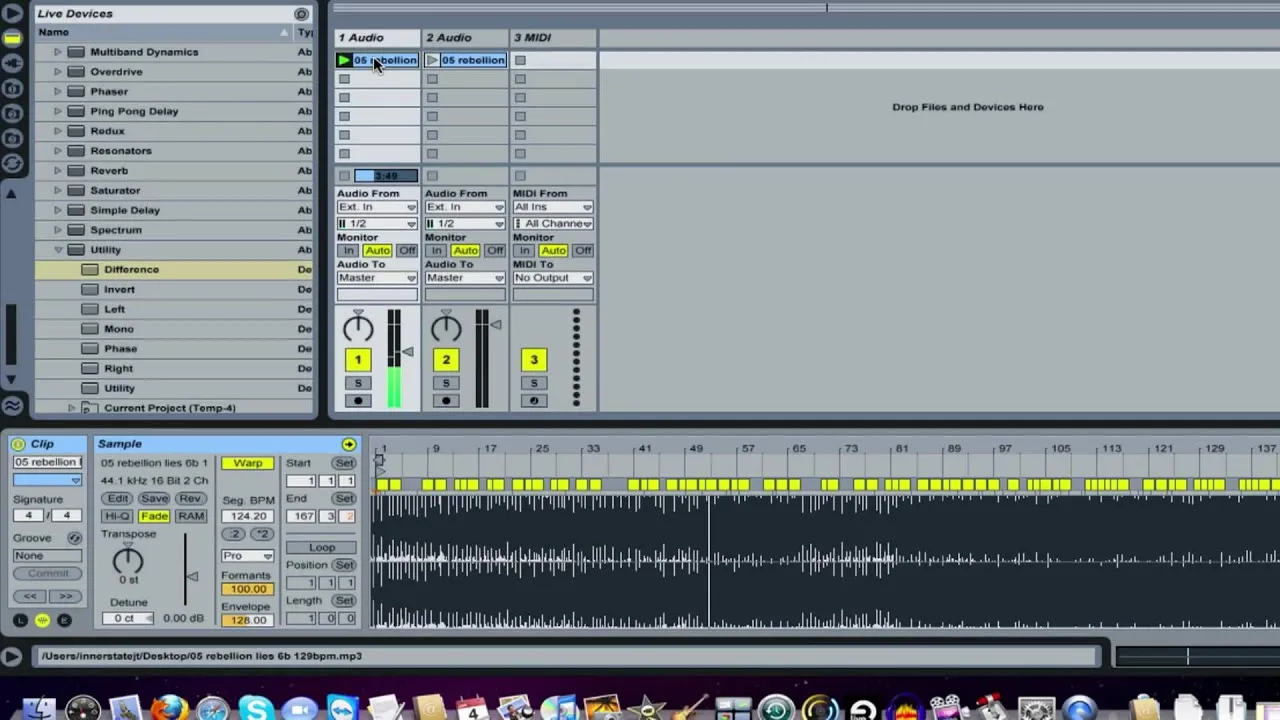


Comments
Be the first, drop a comment!