This video describes how to use the Chroma Key Effect in a few easy steps.
First of all obtain a video recording that has a uniform background e.g. all blue or all green or all red. In this case, the background color is green. Now obtain the video recording that you would like to use as the background. On the Chroma Key Effect software, you will see both of your video recordings. Click on the video that has the uniform background (described in step 1) and drag it across onto the video that you would like to use as the background (described in step 2). Now click the special effects button, which is located just above your videos, on the left hand side. The button has a video camera icon on it. The special effects window will appear right above your videos. The 'Picture-in-picture' tab is selected by default but you need to select the Chroma tab instead. On the color wheel, select the color background that your original video has and drag it over to where you can see your video (in this case you would click green). You will now notice that the overlay feature has been successfully added. You can now preview your new video by clicking the play button located below your new video.






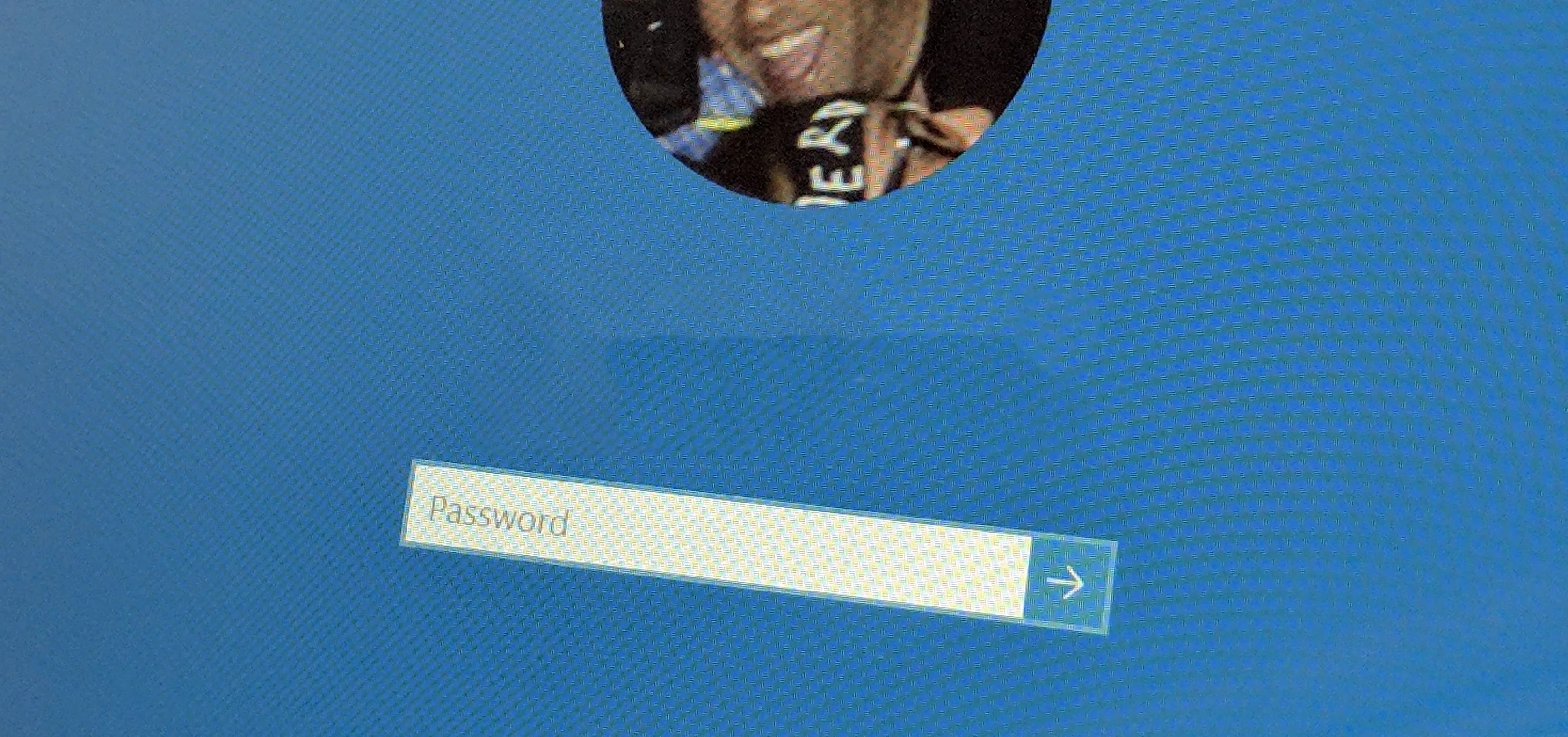
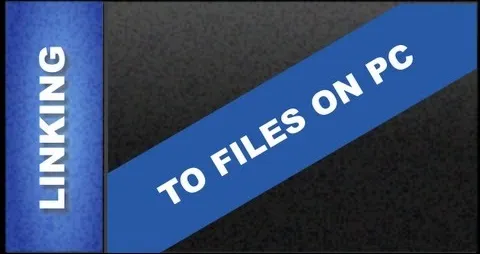
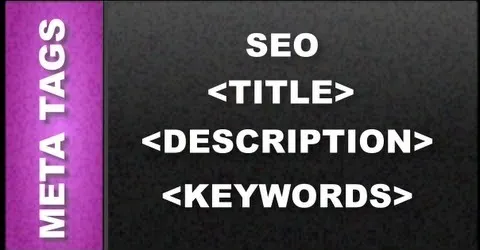
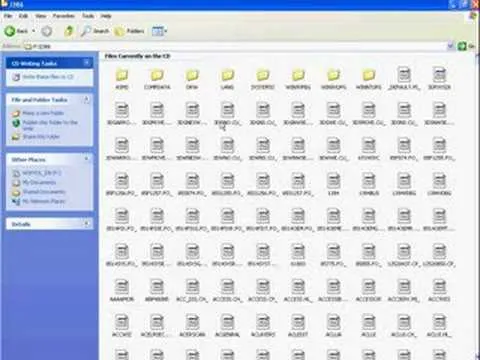
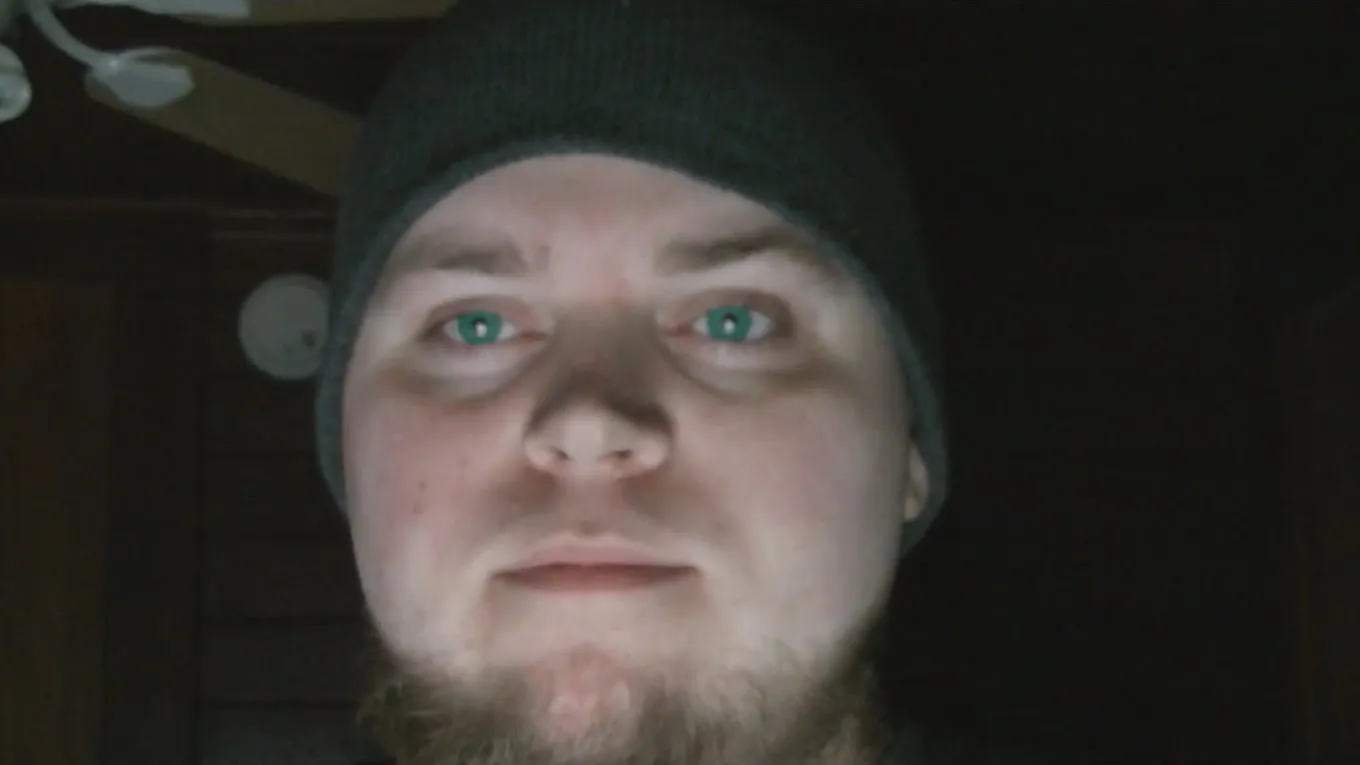
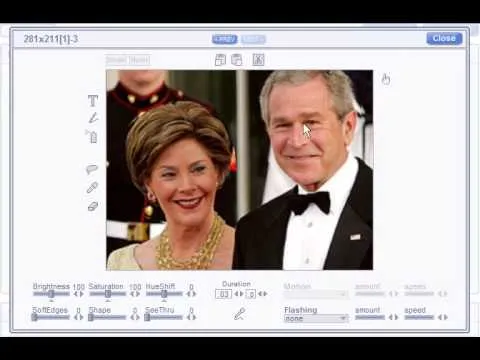

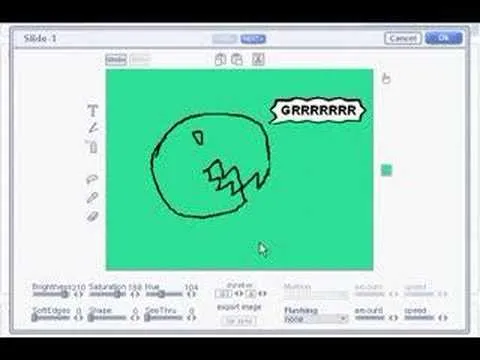
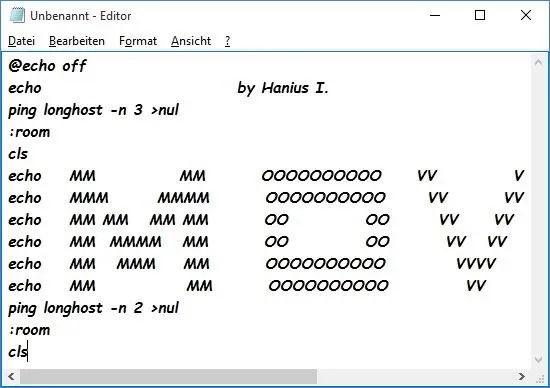

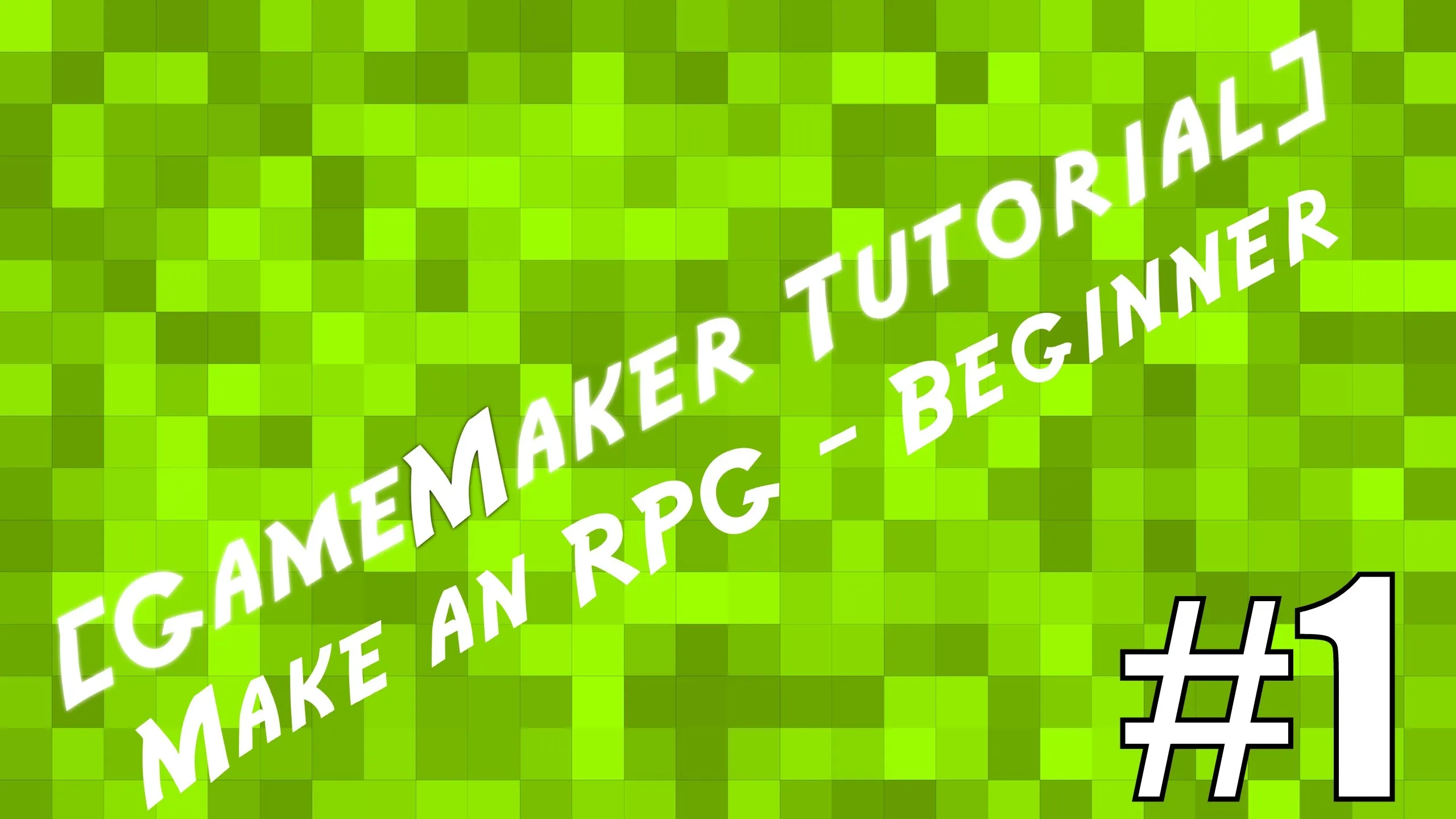
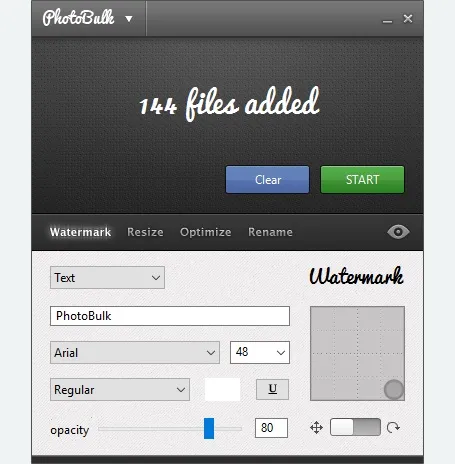

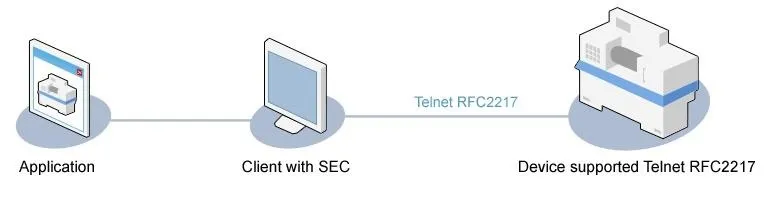
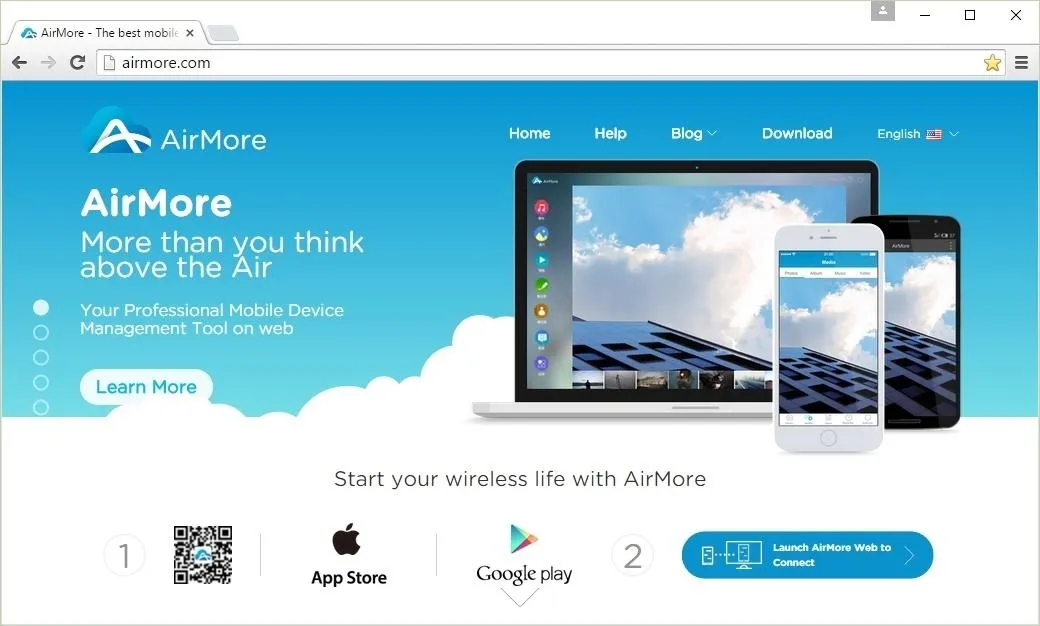
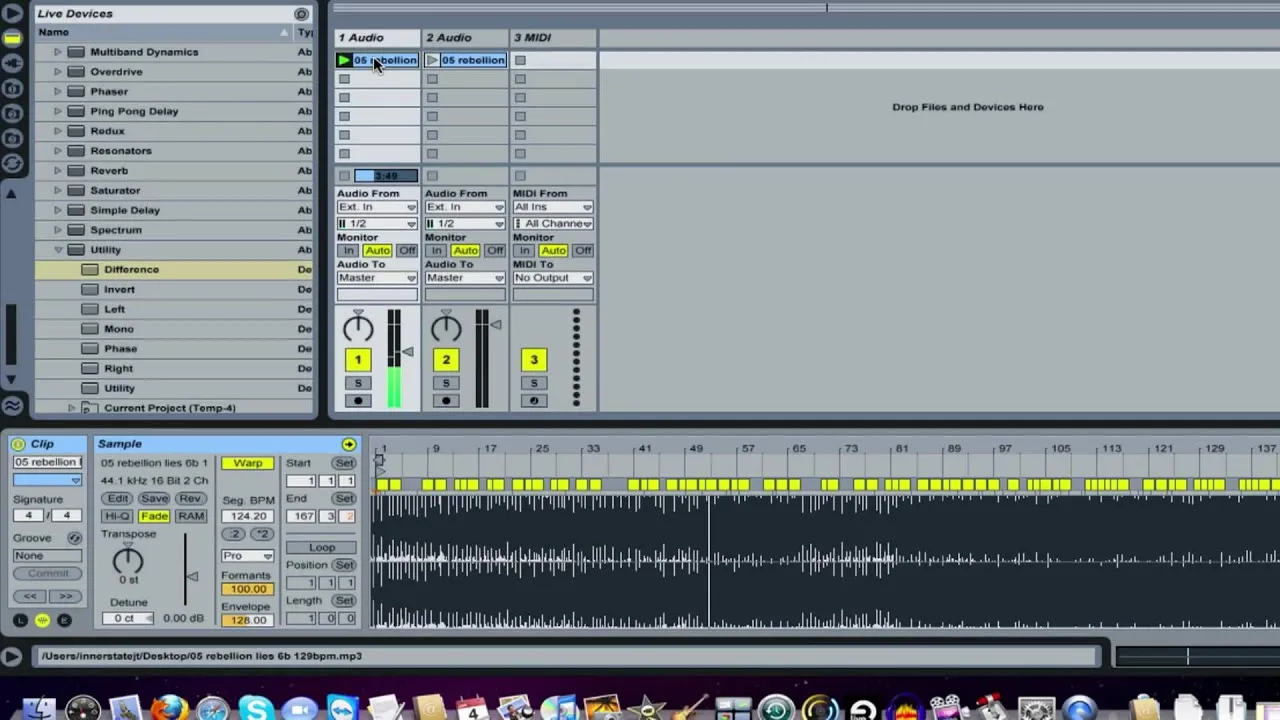


Comments
Be the first, drop a comment!