Kerry Garison demonstrates a quick tip of healing tool (Lightroom 2. 0), which is situated on the upper right hand corner of the screen, with the help of lady's image. Click on spot removal tool which can be used for cloning and healing. In order to change the brush size, scroll wheel mouse or left or right rapid keys can be used. Brush size, change in opacity can be changed also by clicking and dragging the bar; from there cloning or healing options can be selected also. After clicking the heal tool he clicked on the spot where there was been an pimple which just vanished leaving no trace behind. According to him sometimes just a simple click and the spot will go where we want it to, sometimes don't. He selects another big mark and clicks it leaving a different color on skin where there was been the mark. He readjusts by moving the marker till it's OK. Then he closes the that to show that the picture is absolutely fine. He clicks on spot removal tool and selects clone option and clicks on a pimple and drags the cloning brush to another pimple which he wants to be imitate in the spot where there has been first pimple. While retouching he advises to stick with healing tool, but if it is to remove big blocks of mark better to use cloning tool. Specialty of Lightroom 2. 0 is that we can go through corrections very quickly with minimal amount of work, optimizing our work floor without causing more work for our selves. It can easily remove black spots, dusts for retouching and for almost all kinds of things.
Just updated your iPhone? You'll find new emoji, enhanced security, podcast transcripts, Apple Cash virtual numbers, and other useful features. There are even new additions hidden within Safari. Find out what's new and changed on your iPhone with the iOS 17.4 update.




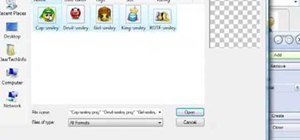

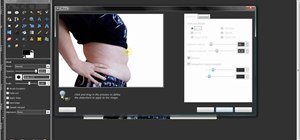
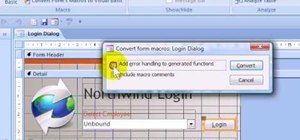

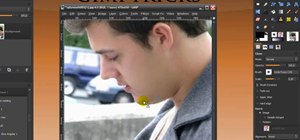

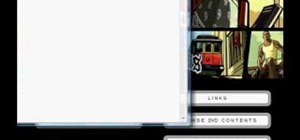




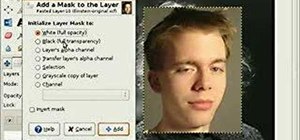

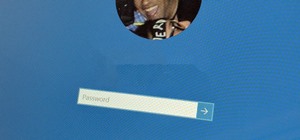
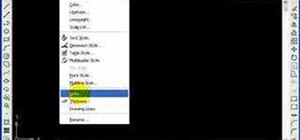

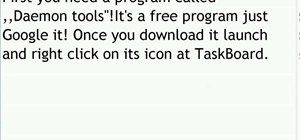


Be the First to Comment
Share Your Thoughts