Included in Spotify's new darker, slimmed down redesign is a much needed My Music section, which consolidates all of your starred music, local files, and playlists into a personal collection of songs, albums, and artists, similar to how iTunes organizes your music. This makes me wonder...
Can you finally dump iTunes completely and just use Spotify?
While the My Music section makes browsing a large personal collection of music easier with familiar organization, it doesn't automatically pull in and sync your iTunes music library. In fact, there's no obvious way to do so. Thankfully, it is possible, but it does require a few steps.
Step 1: Download iCloud Music
If your music is stored in iCloud, make sure to download it onto your computer. Music has to be local in order to transfer it successfully to Spotify. You can do this by selecting all of the music you want to download and clicking on the cloud icon.
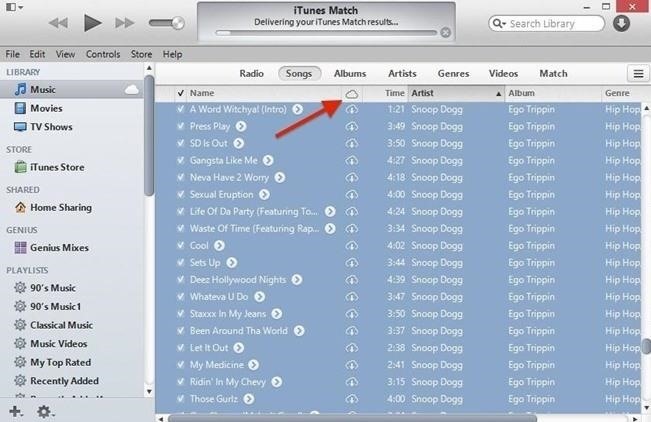
Step 2: Open Spotify & Go to Local Files
Now that your iCloud music is downloaded onto your computer, open Spotify, click on Spotify in your computer's menu bar, choose Preferences and un-check Music and Downloads, and keep only iTunes checked. Now head over to Local Files, where you should find all of the music in your iTunes library.
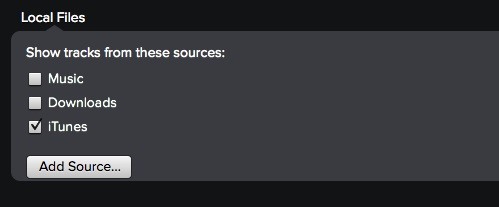
Note: This will also help keep duplicates from showing up in Spotify.
Step 3: Transfer Local Files Over to Your Music
After Spotify syncs your iTunes library into Local Files, copy/paste the entirety of your music in Local Files and drag it over to Songs.

All of the music that Spotify recognizes will be placed in Songs and you'll be able to access them from your mobile device under Your Music and the sub-categories available.
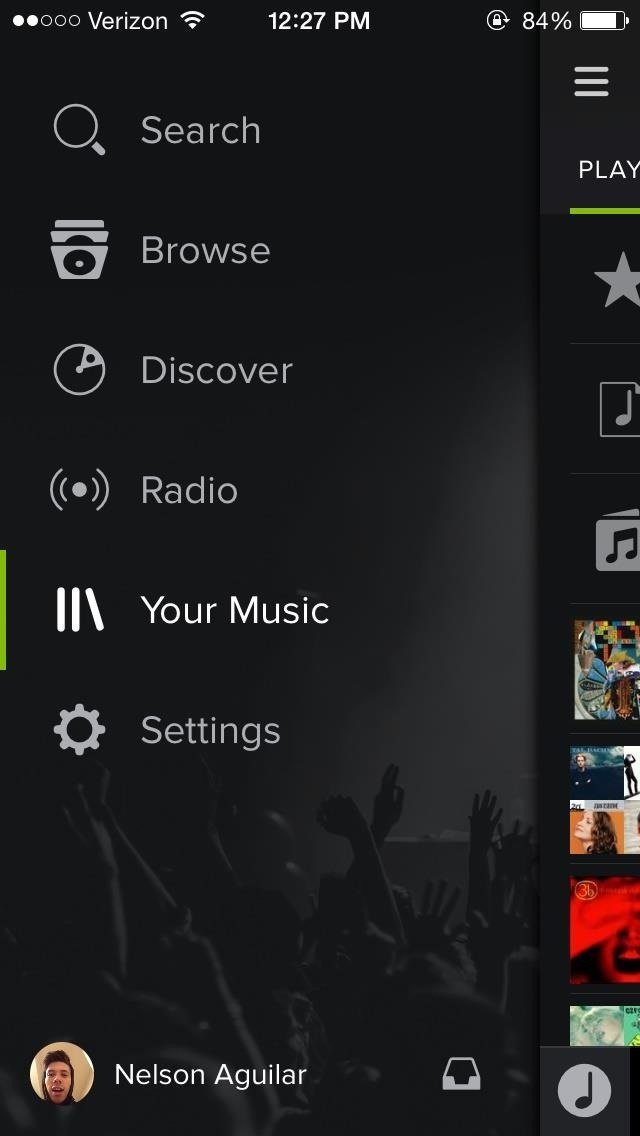
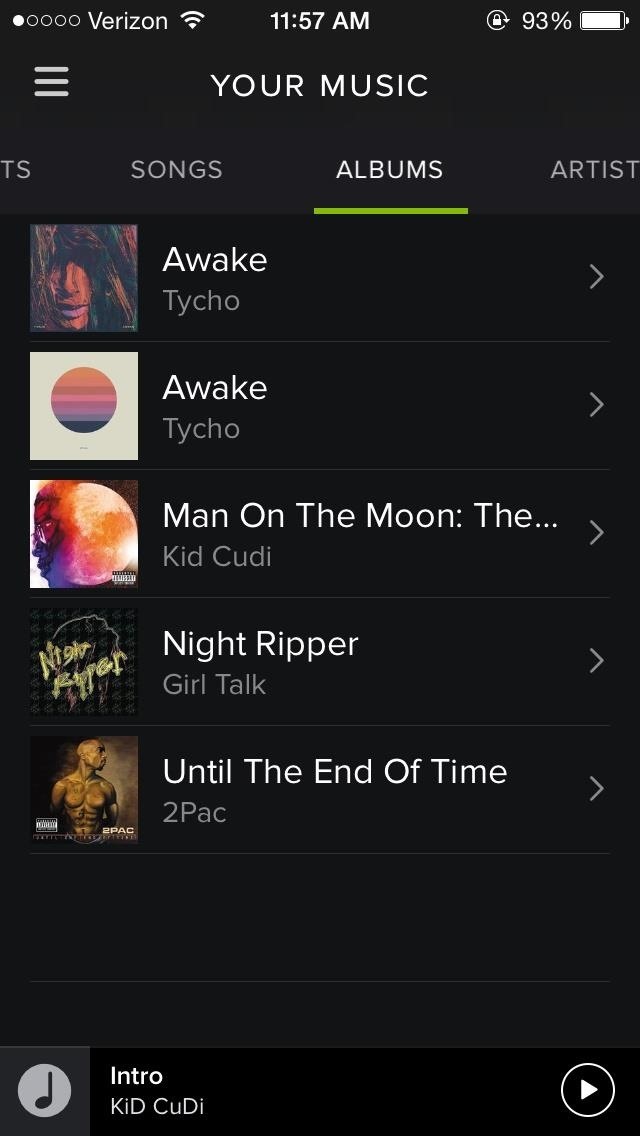
Step 4: Manually Search for Albums
You may notice that not all of your music transferred over successfully, and this is due to a few reasons:
- Your music isn't in the Spotify library
- The meta tags are unrecognizable (due to burning/ripping music)
- Spotify doesn't have the rights to the song
For songs that have unrecognizable meta tags but are in Spotify's library, you can go through and manually find the artist, song, or album. Once you find the album, tap on Save and you'll see the songs in the album become checked. They'll now be available in Your Music.
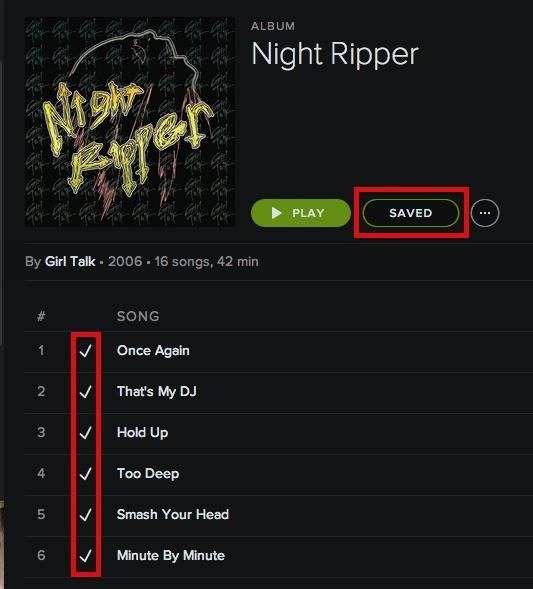
Step 5: Transfer Over the Rest of Your Music with iTunes Playlists
As for songs that Spotify doesn't have the rights to, or just doesn't have in their library, there's another trick we can do. The majority of these songs will show up greyed out (below), with no hyperlinks to the artist or album.
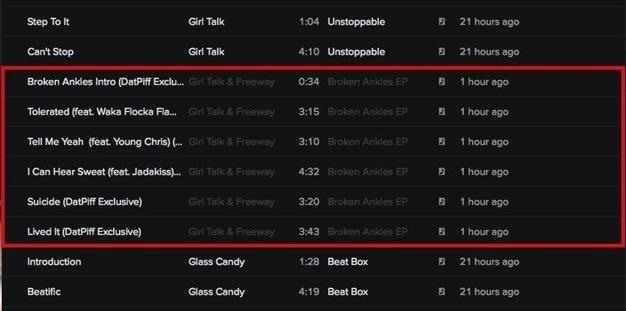
In order to get these songs into Your Music, go to iTunes and place all of the unrecognized music into a playlist.
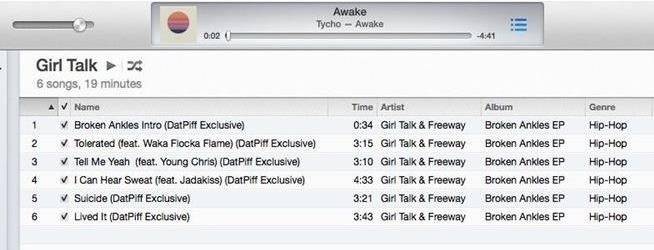
Now go back to Spotify, head to the menu bar on your computer, select File, Import Playlists, and then iTunes.
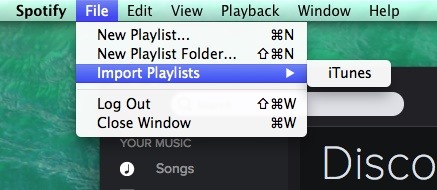
This will create an iTunes playlist on Spotify, which you can then drop down to show all of your iTunes playlists. Find the one with your unrecognized music and enable Available Offline.
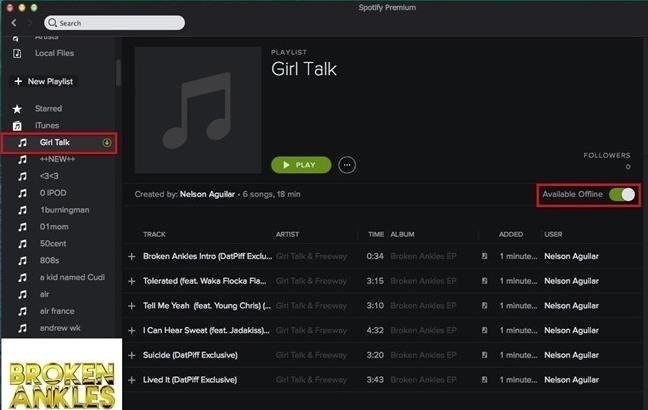
From your device, you should see the music in My Music -> iTunes -> Your Created Playlist. Enable Available Offline from here and you can now enjoy this music on your device.
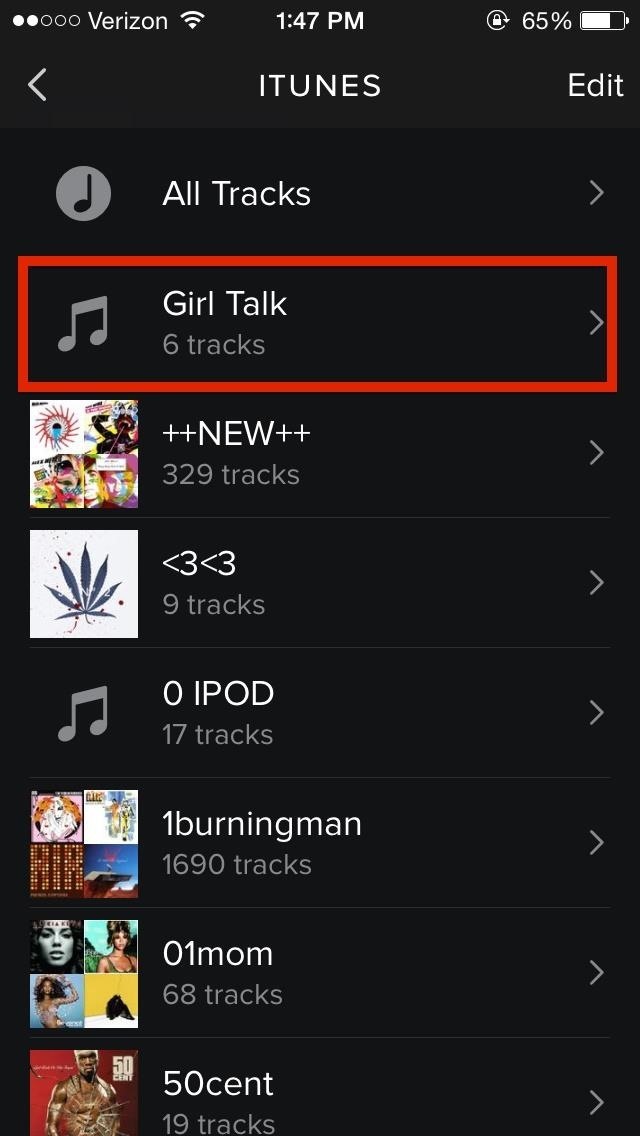

Now you can enjoy all of the music from your iTunes on your Spotify desktop client, as well as your Android or iOS mobile device.
Just updated your iPhone? You'll find new emoji, enhanced security, podcast transcripts, Apple Cash virtual numbers, and other useful features. There are even new additions hidden within Safari. Find out what's new and changed on your iPhone with the iOS 17.4 update.










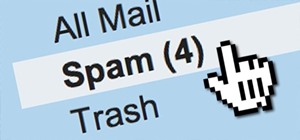








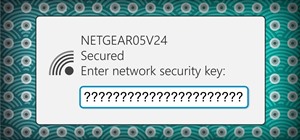
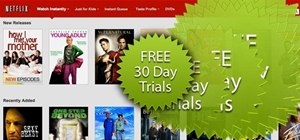


3 Comments
I tried the above steps as I wanted some artists unavailable on Spotify transferred over from iTunes. The Playlists showed up in Spotify but there were no songs in them, greyed-out or otherwise. I opened iTunes window next to Spotify window and dragged-&-dropped the playlists from iTunes into the Spotify empty playlists. The greyed-out songs then appeared and I was then able to right-click each playlist and select Available Offline (the 'sliding' button within the playlist song list would not slide) and hey-presto, they all worked! So thank you!
Is this article for an earlier Spotify version? I am not seeing any of the menus shown above in Spotify, and I can't drag playlists over from iTunes.
Thank you Nelson for sharing this great guide. I personally use MusConv tool to manage all my music/playlists across various streaming services.
Share Your Thoughts