In the Windows 8 Enterprise edition, you can use the Windows to Go feature to travel with Windows 8 OS, personal files, documents, settings and many more. All you need is an external hard drive or USB drive of 32 GB space or more and USB 3.0 support or more for fast Windows 8 booting.

We need the storage media of above specification to create bootable USB to access the data anytime by plugging the media into different PC running latest version of Windows 8 PRO or Windows 7.
At first, you should keep the following things ready:
- Windows automated installation kit (WAIT)
- USB 3.0
- Microsoft Certified Windows 8 compatible USB or external hard drive of 32 GB or more capacity.
- Windows 8 Enterprise sysprep generalized .WIM file Image
Step 1:
In your host machine (that is Windows 8 enterprise), connect the USB media to the system and set the authorized location for .WIM file image to be accessed by the user, either administrator or guest.
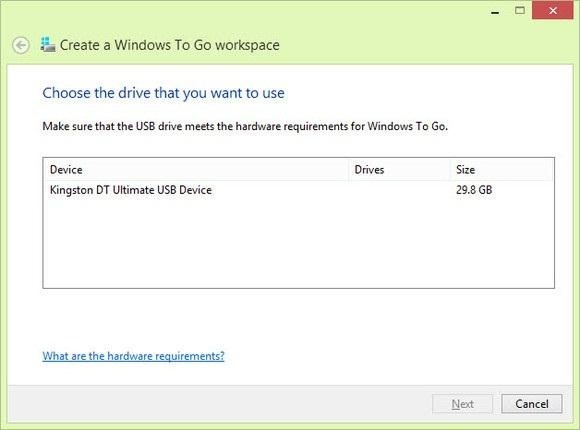
Step 2:
Tap Windows button + W and type 'Windows to Go' and press enter. Confirm the action and you'll be directed to Windows to Go creator wizard.
Step 3:
Choose the drive of your choice and is recommended already in previous part. In the next window, entitled 'Choose Windows 8 Image', you need to choose the .WIM image file which we've created previously.
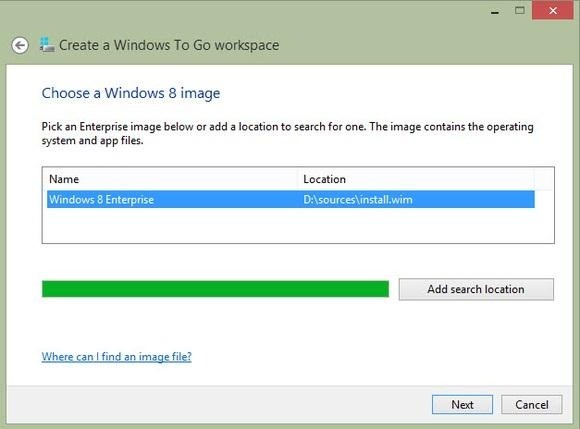
Note You need to SKIP the very next page to avoid encrypting the USB, at least for the time being.
Step 4:
Click on 'Create' and after few minutes (30 min or more, depends on the size of files you choose), your Windows to Go USB will be ready to use.
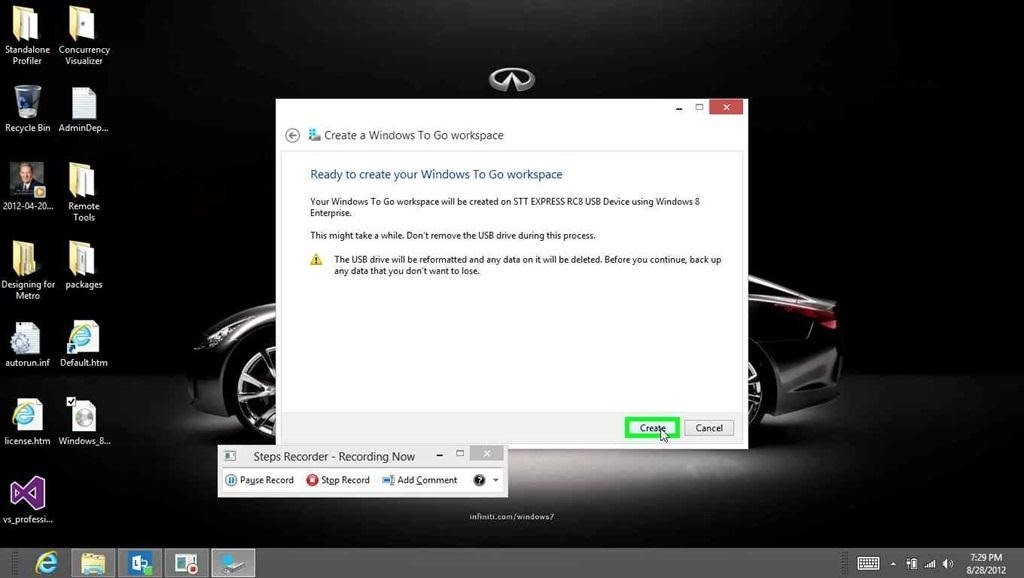
Unplug USB device and reboot your system to use Windows to Go workplace.
Note Please make sure that USB media is at the top in the BIOS.
Just updated your iPhone? You'll find new emoji, enhanced security, podcast transcripts, Apple Cash virtual numbers, and other useful features. There are even new additions hidden within Safari. Find out what's new and changed on your iPhone with the iOS 17.4 update.



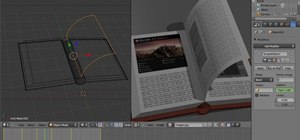


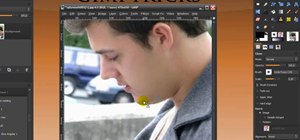
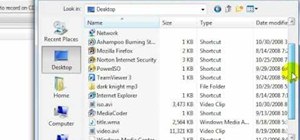
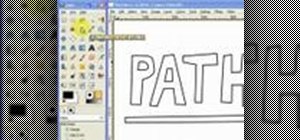

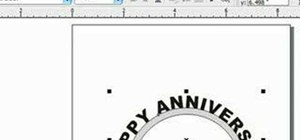
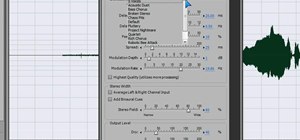
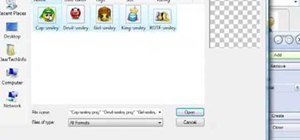

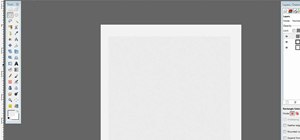

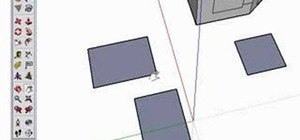
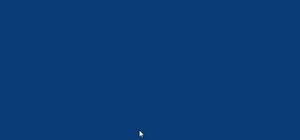
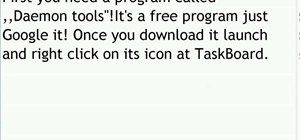

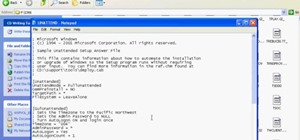
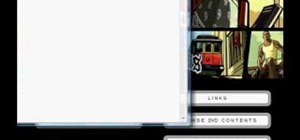

Be the First to Comment
Share Your Thoughts